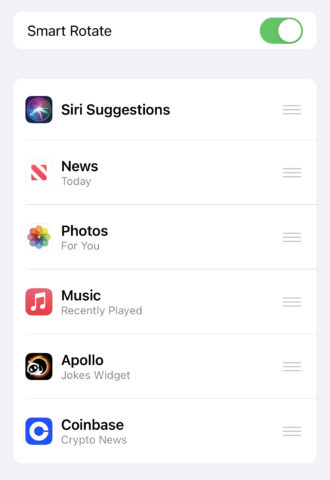No time to drop into the Apple Store and ask the Genius Bar for help with your iPhone or iPad? Maybe one of our resident experts can help!
As Apple nerds, we get asked a lot of tech support questions — and some of those questions crop up time and time again. Here’s a recent query that we think will be familiar to many of you.
“How do I choose which apps appear in the Smart Stack widget?”
When Apple introduced Home Screen widgets, one of its crowning glories was the Smart Stack, a set of up to seven distinct widgets that would automatically rotate in and out as you need them. Indeed, it’s a great way to cram a lot of information into a small space on your Home Screen – but customizing the stacks isn’t especially intuitive. Here’s how it works.
The primary way to add a smart stack is to long-press any app icon and hit Edit Home Screen to enter “jiggle mode.” From here, you can tap the + button in the top left to add a widget; simply choose Smart Stack from the list and choose a widget size. iOS will automatically pick out a set of widgets to fill the stack based on your usage patterns and what’s already on your Home Screen.
Once in place, long-press the Smart Stack and tap Edit Stack and you’ll be able to make a few changes.
You can disable Smart Rotate to stop them changing through the day, meaning you’ll need to swipe up or down to cycle through the stack. You can also reorder the included widgets by dragging them up or down the list, or get rid any you don’t like with a swipe to the left and a tap of the Delete button. Note that removing all but one widget will convert the Smart Stack into a regular widget for the remaining app.
Strangely, there’s no way to add anything new from this edit view. That leaves many users believing there is no way to add a new app to a Smart Stack.
But in fact, there is another way. All you need to do is manually add the widget you want to the Home Screen – making sure it’s the same size as the others – and then long-press and drag it on top of the Smart Stack. Let go and it will be added to the stack, provided there’s room for it. If not, delete something first using the method above.
Using this technique, you can even create a fresh Smart Stack by simply dragging two widgets of the same size on top of one another. Then you can stick at two or continue to drag more on top to add them to the stack. Though it isn’t particularly obvious, once learned this opens up a lot more room for flexibility with your Home Screen layouts!