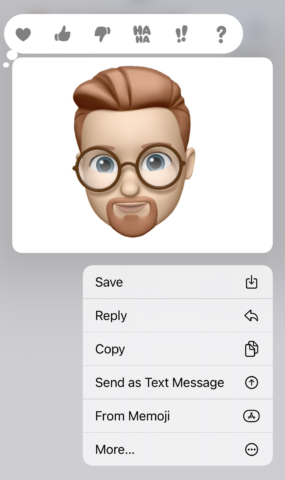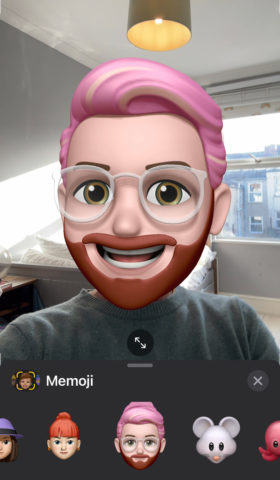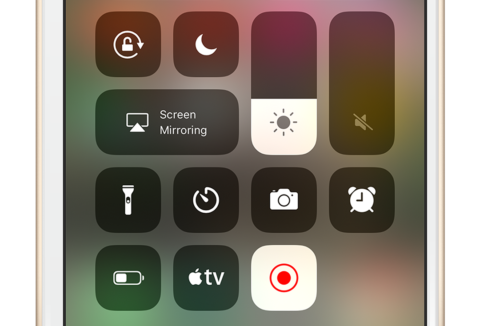Apple introduced the face-tracking cartoon Animoji way back in iOS 11 and customizable avatars Memoji with iOS 12. Both features use the TrueDepth camera system to mirror your real-life movements and expressions onto a virtual head, and both are accessed through the Messages app. (Note that devices without Face ID aren’t capable of face-tracking).
These are cool features to be sure, but it’s a shame their usage is mostly limited to Messages. Sure, you can use Memoji stickers to share your Memoji in other apps – but it’s quite limited. Here, we’ll show you how to save full Memoji video clips and augmented reality photos. Once saved to your camera roll, you can share them anywhere you like – not just Messages.
Saving videos
The conventional way of using Animoji or Memoji is to load up a text thread in Messages and tap the Memoji button from the App Strip. You can then choose a character and hit the red record button to capture an animated video message up to 30 seconds long.
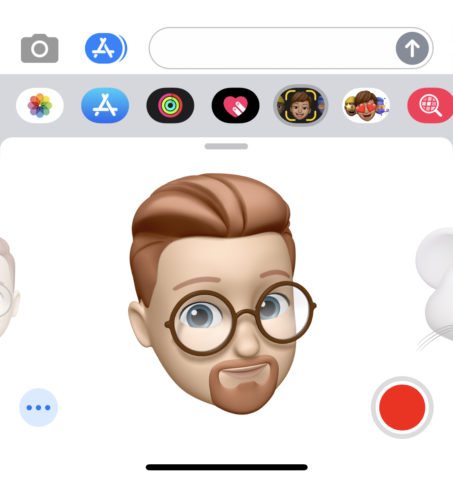
Somewhat annoyingly, you can’t save these videos without first sending them to somebody. If you just want to mess around without bothering a contact with a stream of video clips, we’d recommend messaging yourself. Simply start a conversation in Messages with your own phone number or email address and you won’t need to bother anyone else with your shenanigans.
To actually save a clip you’ll first need to send an Animoji or Memoji recording into the chat. Then, press and hold it to bring up a menu and hit Save. It’ll be saved to your camera roll as a floating head on a white background.
Saving AR images
If the plain white background doesn’t excite you, rest assured that both Animoji and Memoji can be inserted into the real world… kind of. From a conversation in Messages, hit the camera button followed by the effects button (a star shape) and finally the Memoji button.
This will allow you to pick a character from the carousel as usual, but instead of floating on a plain background, your chosen virtual head will now replace your actual head from the camera feed. Line yourself up in the front camera and you’ll see what you’d look like as a three-dimensional cartoon character!
This is our favorite way to use Memoji, but sadly it’s limited to just capturing static photos, not moving videos. Strike a pose, capture a photo, and send it into the chat as before. Like last time, you can then press and hold to Save the image to your camera roll.
Gaming the system
If you want to avoid those annoying extra steps of sending yourself a message, you can save a bit of time by simply taking a screenshot of yourself posing as an Animoji or Memoji face. You’ll need to manually crop the user interface out to isolate the image itself. Still, it’s a quick and easy way to snap a whole bunch of pictures in succession.
Meanwhile, there’s a sneaky way to record video of the augmented reality effect from step number two. Load everything up as described before, and then use the Screen Record function in Control Center to capture a video of everything you see on screen. Again, you may wish to crop the resulting clip in the Photos app to get rid of the interface.
Bonus: FaceTime
It’s worth noting you can also spice up your video calls in FaceTime with Animoji or Memoji characters! Once on a call, use the effects button to set up all kinds of wacky real-time effects. We don’t recommend this technique if you just want to get a straight photo or video of your virtual character, but it sure is fun!