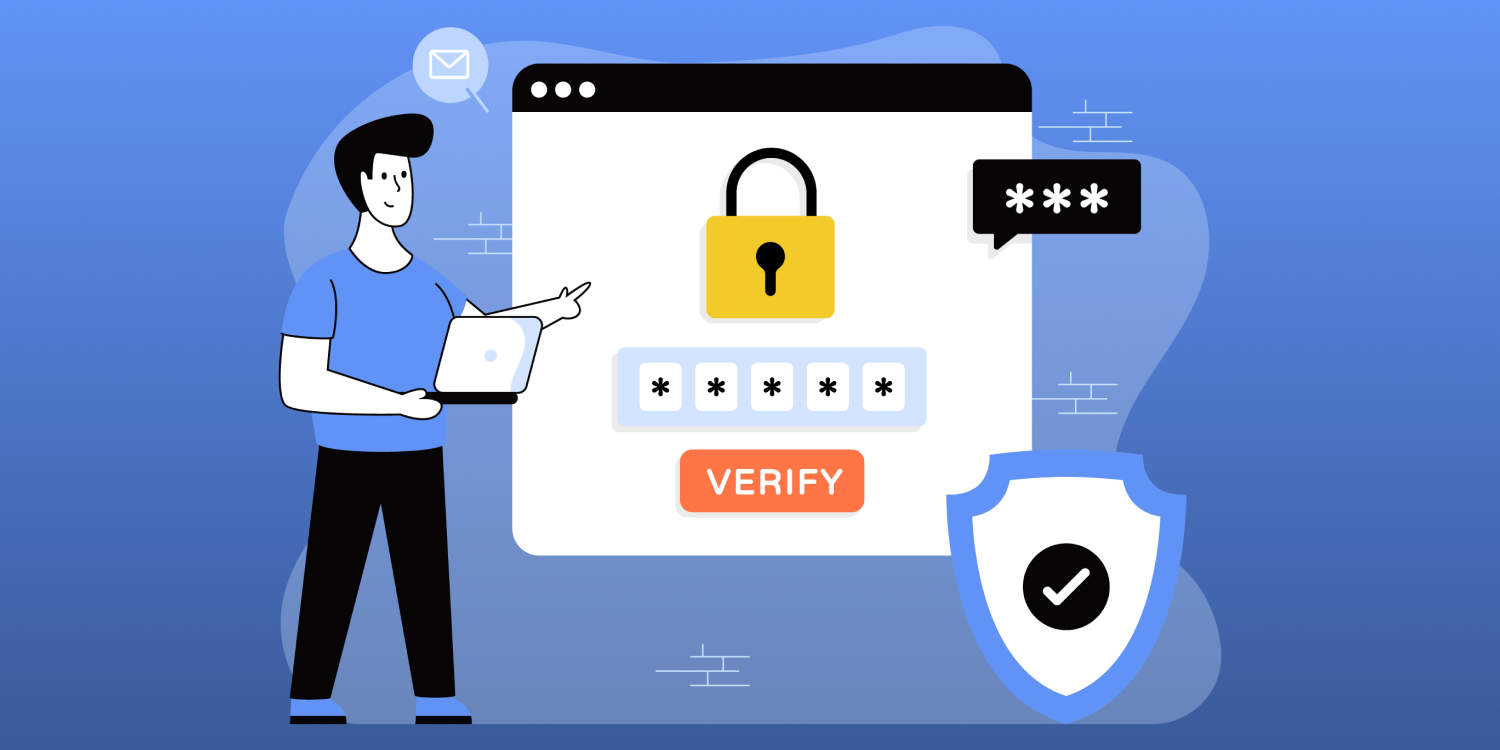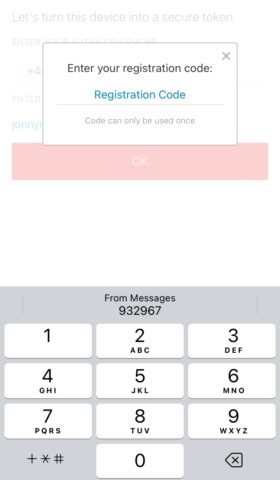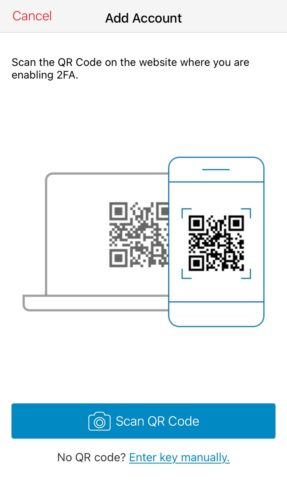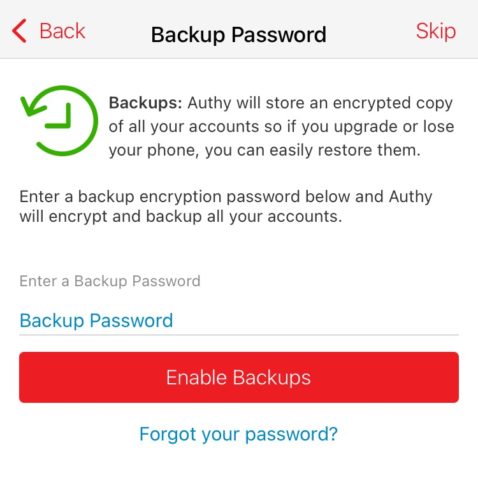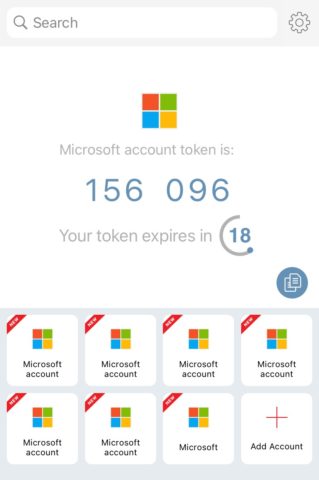Using strong passwords is essential for all of your online accounts, with multi-factor or two-factor authentication (2FA) the recommended approach.
Twilio Authy is one of the leading ways to do this on your iPhone. Based on the widely supported Google Authenticator system, you’ll receive a push notification every time you attempt to login to a web account, greatly increasing your security.
Here’s how to use Twilio Authy for multi-factor authentication on your iPhone.
Getting set up
First things first, download the free Twilio Authy app and open it up.
At the first screen, enter your cell number and the relevant country code (+1 for the US, +44 for the UK, etc). Then enter your email address and hit OK. Authy needs these details in order to verify your identity when logging into a service.
Next, tap the button to choose where you wish to receive a phone call or an SMS when authenticating. These are both free.
Finish registration
You will now be sent a one-off six-digit registration code to authenticate your iPhone. Either tap the automated number just above the keypad, or open Messages and copy it. Type or paste it into the Registration Code field.
Notifications are essential to the way that Authy operates, so be sure to tap Allow when prompted.
Enable 2FA on the account
You’ll now be presented with the ability to add your first authenticator account, but you’ll need to jump out at this point and enable two-factor authentication in whatever account you wish to secure.
This varies from account to account, but typically involves heading into the account or security settings. Look for the option to turn on two-step verification, and to use an app for verification purposes. You should be presented with a QR Code or a numerical code.
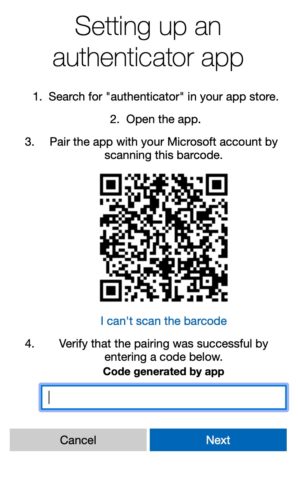
Set up Authy account
Open the Authy app and tap the red + button to add your first authenticator account. Either scan in the aforementioned QR Code if you’ve set this up on a separate device, or tap to Enter key manually if you’re on your iPhone and enter.
Enable backups
You’ll now want to enable Authy to back up an encrypted copy of your accounts in case you lose or change your phone. It’s very important that you do this.
Tap Backup Password, enter a password, then tap Enable backups. Repeat the password when asked.
At the next screen, enter an appropriate nickname for your account, then tap Save.
Type in your authentication token
Authy will now supply another six-digit authentication token. Type it in to the relevant field in the 2FA section of the website you’re seeking to secure, and 2FA will be enabled for that site. Authy will now ping you with an authentication prompt whenever you try to log into this account.