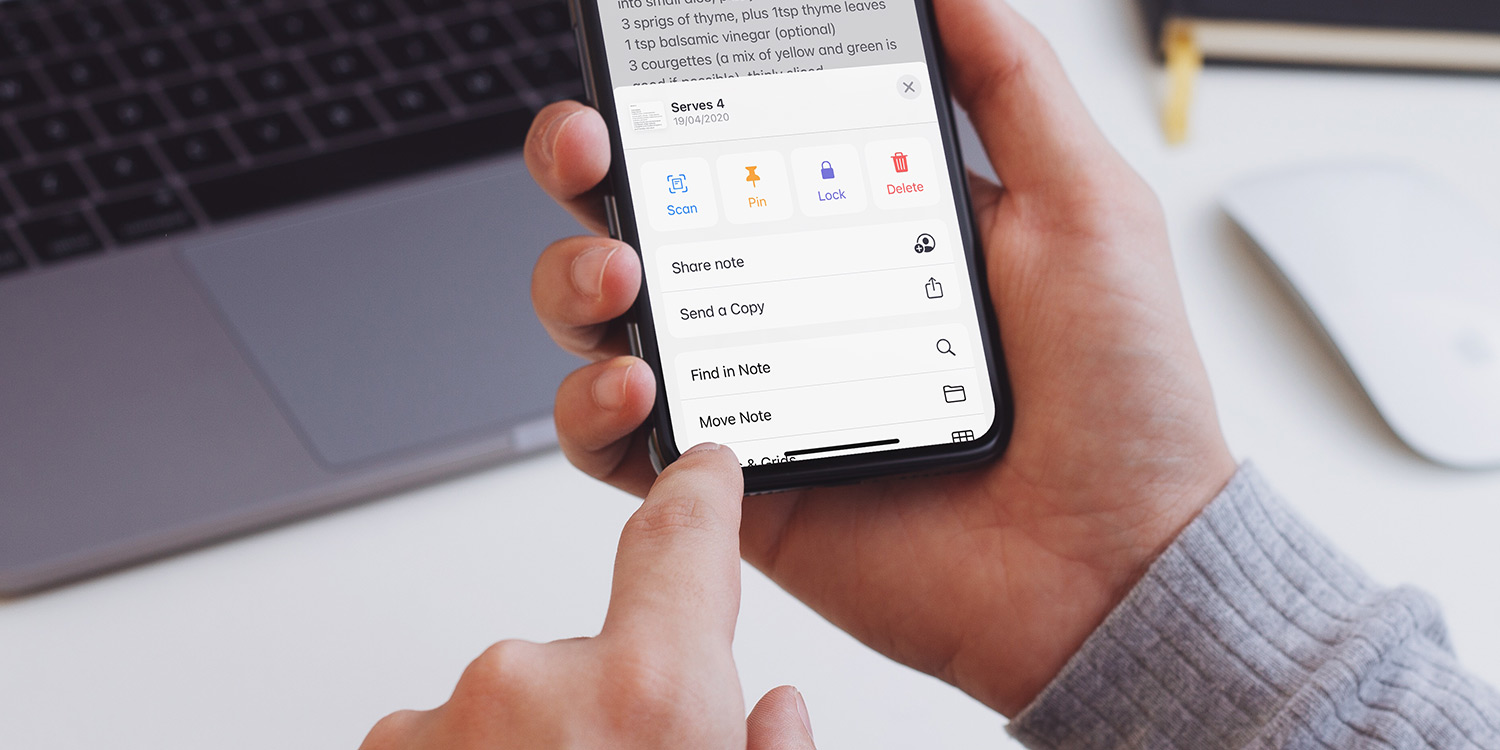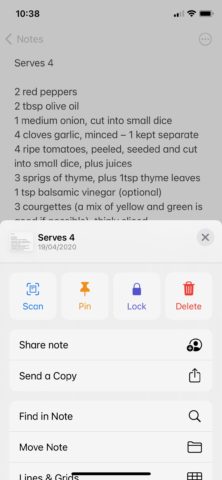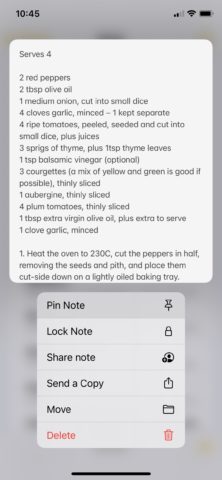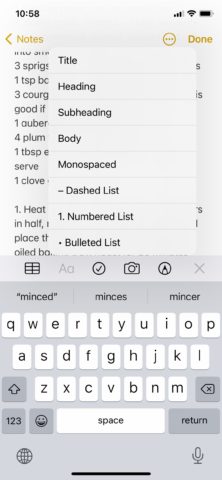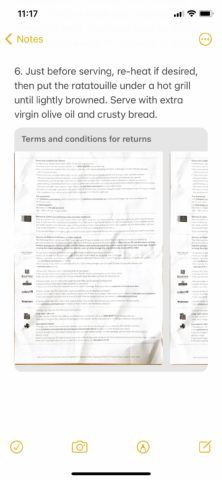Notes has been one of Apple’s true stalwart apps over the years, and it’s received a welcome refresh for iOS 14. Here are some of the key features that accompany the Notes app’s clean new look.
New actions menu
Whether you’re in a folder or a note, tap the menu icon (three dots) in the top right corner to access the actions menu.
When in a folder, this menu will let you do things like switch to a gallery view, move and delete multiple notes, sort notes by various criteria, and view attachments.
Within individual notes, the actions menu lets you Scan, Pin, Lock and Delete the selected note. This is also where you’ll find various share, search, and view functions.
Pinned notes
It’s possible to pin important notes to the top of folders, so they’re always accessible even when you add subsequent notes.
To pin a note, long press on it and tap Pin Note. Alternatively, open the actions menu within the note itself and select Pin. The same processes will enable you to unpin a pinned note.
Shape recognition
Using an Apple Pencil in Notes for iPadOS 14, you can simply sketch out a shape within a note, and it will automatically transform into a perfect version of shape you were after. This is part of a suite of new Pencil features for iPad – we’ll be covering those in more detail soon!
Quick styles
When typing out a note in iOS 14, a long press of the Aa symbol at the top of the keyboard will let you quickly change the formatting of the current paragraph to Title, Heading, Body, and the like. You can also use this menu to instantly turn your text into a numbered or bulleted list.
Keep your finger held down and slide up to the desired quick style option, then release, and it will implement and dismiss the menu for you.
Enhanced scanning
Scanning documents into Notes is easier and more precise than ever in iOS 14. Simply open or start a new note, press the actions button, and hit Scan.
A simplified camera viewfinder will open up. Hold your device over the document you wish to scan, and Notes will automatically lock on and scan it. You can move to multiple documents in quick succession, and Notes will scan them all in as one session. Hit Save, and all documents capture during the session will be inserted into the note as a single scan that can be scrolled through laterally.
Notes will also transcribe the header of the document and use this as the scan’s title.