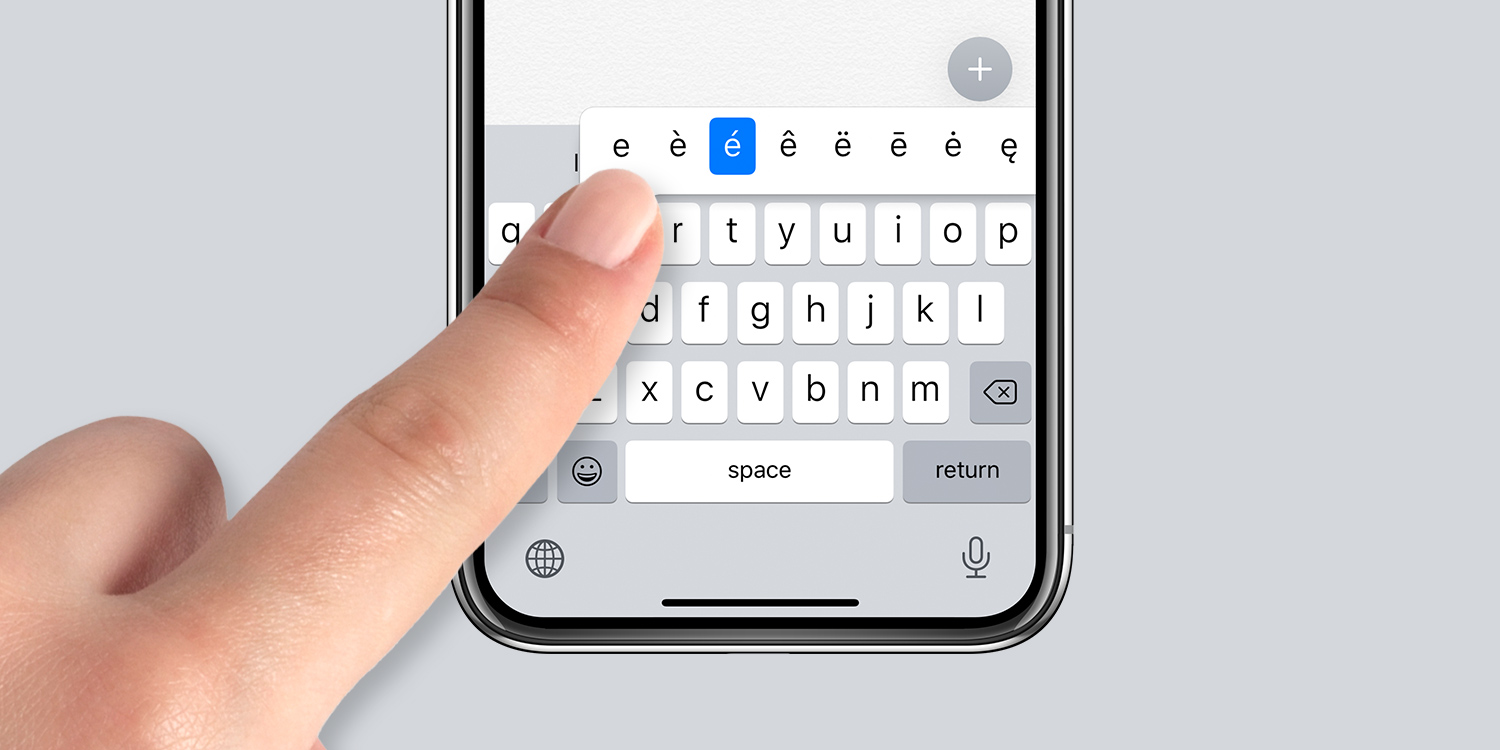There’s more than meets the eye with the iOS (and iPadOS) software keyboard. Hidden behind the regular letters and numbers are a range of special characters which are easy to add to a text field.
Take the degree symbol, for example – something you might need if you’re writing a science paper on your iPad or sending cooking instructions to a friend. To add the degree symbol into a text field, simply press and hold on the number 0 key on the on-screen virtual keyboard until a mini pop-up menu appears. You’ll then be able to select the degree symbol from there.
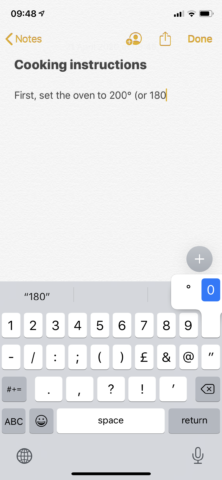
The degree symbol.
If you have a 3D Touch-enabled device and find that you’re triggering virtual trackpad by mistake, then you’re pressing too hard. You only need to lightly long-press a button to reveal its hidden symbols.
Plenty of special characters can be found using the same method – a whole range of diacritic marks can be added to letters this way (like é, â, or ç), which will prove useful if you sometimes type in a foreign language. And you can add different currency symbols, too, by holding down on the $ / £ key.
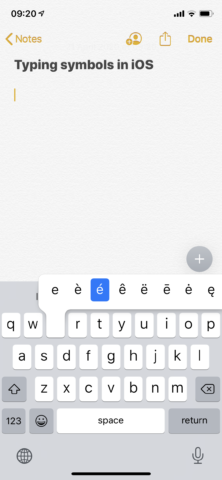
Diacritic marks.
It’s worth noting, though, that this trick only works with Apple’s software keyboard. If you’re using the new Magic Keyboard or one of Apple’s Smart Keyboards with your iPad, you’ll need to deploy traditional key combinations (using the option button) to add special characters into your document.
But what about the most important symbol of them all – can you type the Apple symbol () using the long-press method? Sadly, no. To broaden the range of symbols available to type in iOS and iPadOS, you need to go one step further and install a Unicode keyboard.
Adding a Unicode keyboard
Unicode consists of a huge range of text symbols which you can easily add to documents on your iPhone or iPad – so long as you have a keyboard installed. Unicode keyboards make it easy to add characters into a text field. The alternative (which is far more laborious in the long-term) would be to copy and paste individual characters from the Web as and when you need them.
To install a Unicode keyboard on your iPhone or iPad, launch the App Store and download the free UniChar app.
Then launch Settings, General, Keyboard, Keyboards, Add New Keyboard…, and select UniChar from the options. When you’re next in a text field, you’ll be able to switch to the UniChar keyboard using the globe icon in the bottom left corner.
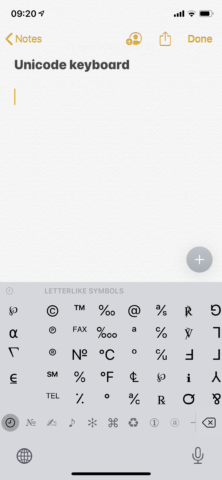
The UniChar keyboard.
Having a Unicode keyboard means you’ll not only be able to quickly type the beloved Apple logo, but also useful symbols like copyright (©), trademark (™), and cent (¢).
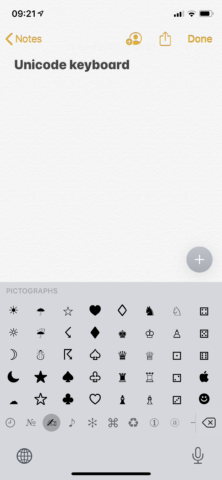
Unicode at your fingertips.
A significant number of common Unicode symbols are available free of charge in UniChar. To unlock the whole selection, an in-app purchase of $5 /£5 is required.