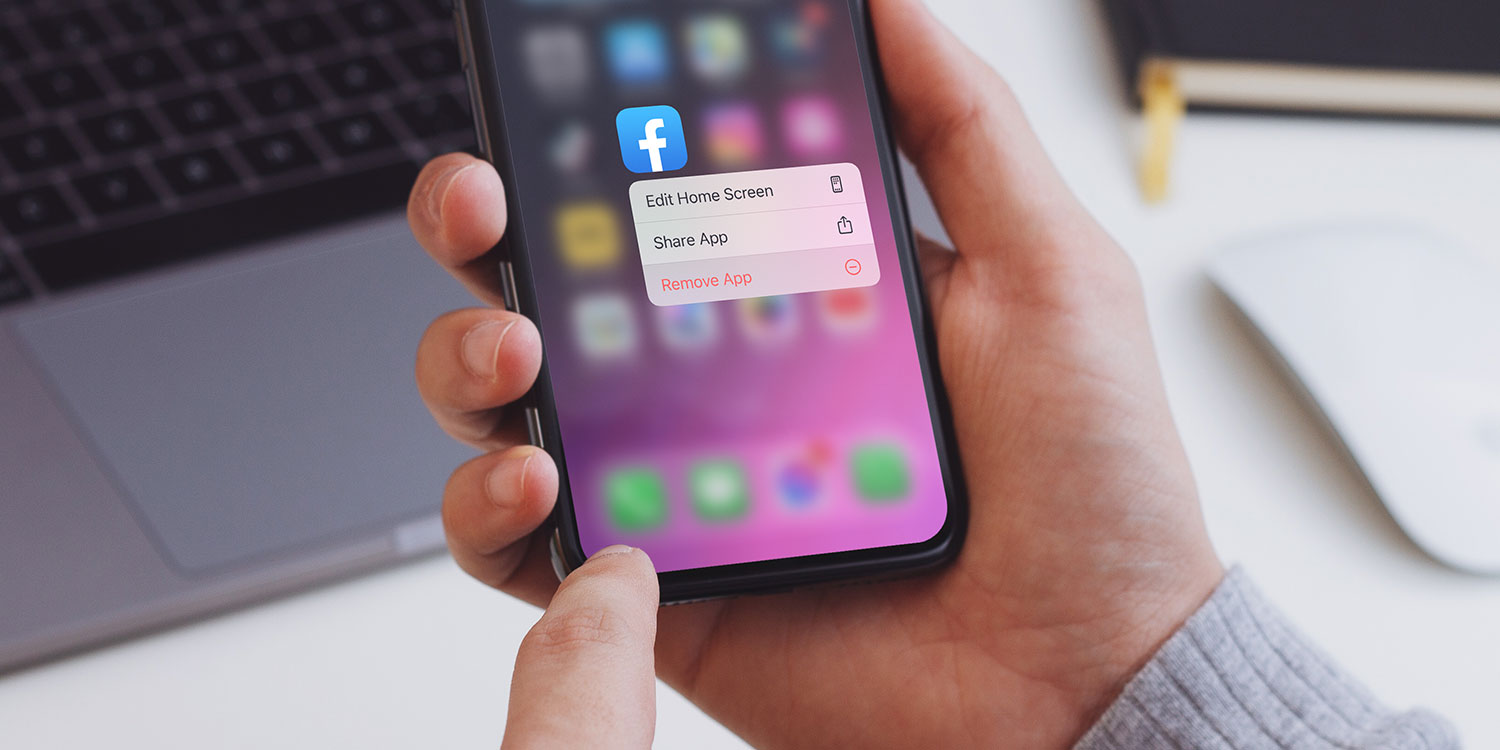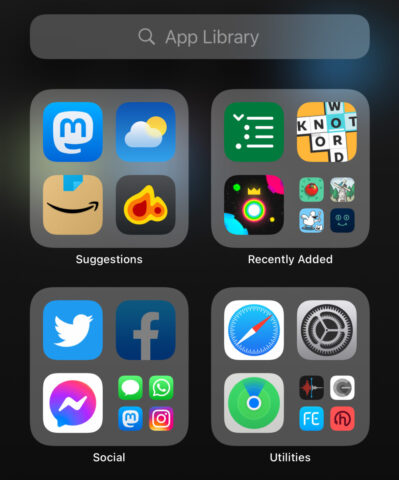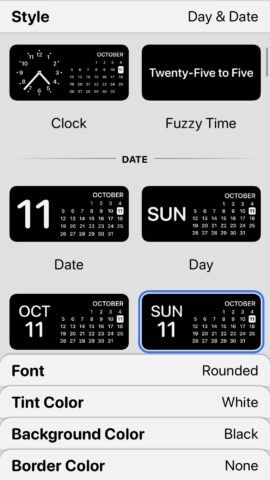Your Home Screen is the first thing you see when you use your iPhone or iPad. You probably glance it hundreds of times a day. But it’s easily neglected, and can end up a disorganized mess of icons and alerts. Shouldn’t the sight of a Home Screen spark joy rather than invoke dread?
Let’s dive into some quick tips to declutter and streamline your iOS experience. Say goodbye to chaos and hello to a tidy, functional Home Screen.
Tame the red alerts
Those little red notification badges that appear on the corner of app icons can be handy, but you might not want a constant reminder of the 250 unread emails in your inbox. Luckily, you can disable the badges on an app-by-app basis. Head to Settings > Notifications. Select each app you want to adjust and switch off the Badges toggle.
Better rearranging
To rearrange your app icons, long press an app and choose Edit Home Screen, or simply long press a blank space. The apps will start jiggling, and you can drag them around to rearrange them. This can be a somewhat fiddly process, but we have a few tips that might help…
Once you’ve ‘picked up’ an app with a long press, keep holding and use a second finger to tap other apps. They’ll be added to a stack you can move around as one. Swipe the Home Screen with your second finger to switch pages, and plonk everything down in its new home.
For necessary but rarely used apps, drag one app over another to create a folder. Name it something like ‘Utilities’ for quick access when needed, and add as many more apps as you need.
Embrace the App Library
Try to keep only your most-used apps on the Home Screen; stuff you need daily access to. For the rest, swipe right to the App Library, where all your apps are automatically organized into categories and easily searchable from the search bar at the top.
Hide your Home pages
iOS allows you to have up to 15 distinct Home Screens of apps and widgets. But it’s unlikely you’ll want that many in practice, especially considering the aforementioned App Library.
Instead, try designing specific layouts for different tasks or times of day and auto-toggling them on and off using Focus Modes. In Settings > Focus, select a mode, tap the Home Screen preview, and choose a custom page. This way, your Home Screen can change based on your current activity, like work or relaxation.
Alternatively, you can manually hide any particularly messy screens from view, or remove them entirely. Long press on an empty area of your Home Screen to enter jiggle mode. Tap the page dots at the bottom, then uncheck pages you want to hide.
Make some widgets
Widgets are a great way to improve both the form and function of your Home Screen, but did you know it’s possible to design your own?
Use third-party apps like Widgetsmith or Color Widgets to create clean custom widgets to spruce up your Home Screen. Using those apps, you can design a combination of time, date, weather, quotes, and so on in any style you like. Match these widgets to your preferred aesthetic, whether that’s stark minimalism or inspirational quotes.
When you’re done, long press the Home Screen to enter jiggle mode and hit the + in the top left. Find the widget you just made and place it wherever you like.