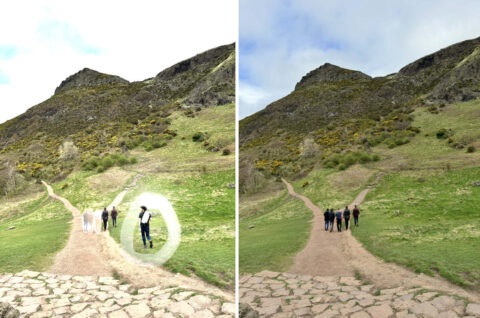- Remove people, objects, and blemishes from photos as if by magic
- All the processing is done securely on your own device
- You’ll need to download the Clean Up framework before use
With Apple Intelligence, compatible devices get an amazing object removal tool built right into the Photos app. Clean Up allows users to banish unwanted items and distracting background elements from photos with a single touch. Here’s how it works.
This feature is available as part of the Apple Intelligence Beta in iOS 18.1, and will require an AI-compatible device.
Clean Up
To use this tool, head into the Photos app and pick an image. Tap the Edit button as usual and then choose the all-new Clean Up button on the right side of the editing controls.
If this is your first time using the feature, you’ll see a loading bar as iOS downloads the Clean Up framework. This is necessary because it runs entirely on-device for privacy and speed reasons. Unlike similar object removal functions on competing smartphones, you don’t need an internet connection to use Clean Up. (With the exception of this initial setup.) When the download is complete, you can get started.
Select an object
Apple’s algorithms will attempt to pick out various elements you might want to remove. Anything auto-detected will be highlighted with a glow effect. Simply tap an object and Clean Up will attempt to remove it from sight, filling in the missing space as realistically as possible.
If you want to select something manually for removal, you can circle an item or ‘brush’ over it with a finger for more precision. Remember you can pinch to zoom in to get a better view of smaller objects when using these tools. The AI is clever enough not to remove part of a person even if you accidentally brush over them while highlighting another object.
Top tips
Don’t expect magic. Clean Up excels at the simple things, like removing small objects or faraway people from generic backgrounds. Be realistic about what you want the feature to do to increase your chances of being pleased with the results.
Be aware that you can use Clean Up on any image, not just photos taken on the latest iPhones. It might mean you can finally go back and remove Uncle Frank from those decade-old wedding snaps.
Sometimes you’ll get an imperfect object removal that leaves behind random smudges and artifacts. When this happens, you can often fix it by simply brushing over the same area again to ask Clean Up to keep going.
Finally, if an edit doesn’t turn out how you expected, use the Undo button in the top left to go back and try again. You can also use the Reset button at the top to remove all edits and revert to the original image.
Alternatives
For those who want more control that Clean Up offers, or who use a device that’s not compatible with Apple Intelligence, rest assured plenty of third-party apps like TouchRetouch offer similar functionality and don’t require the latest devices.