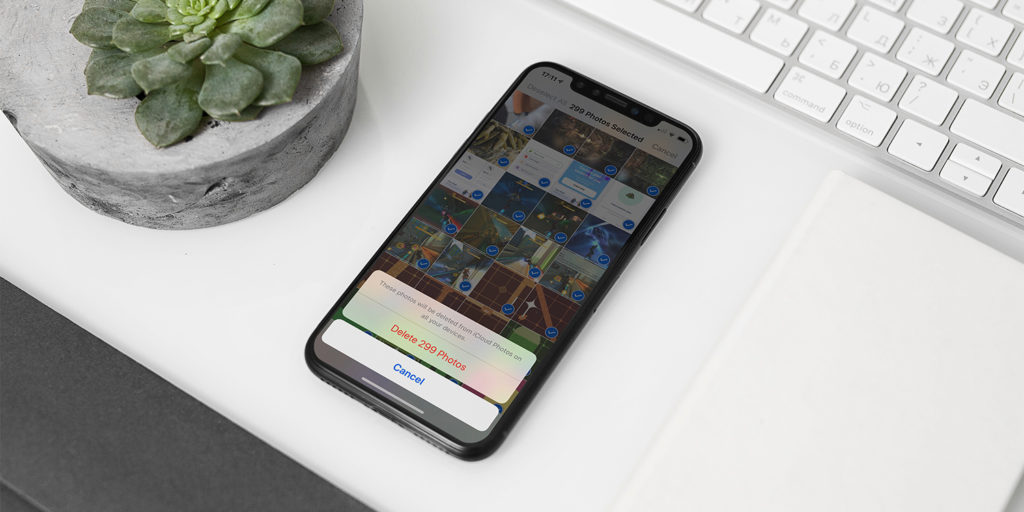It’s been years since Apple’s Photos launched, and we can scarcely imagine a time when we didn’t have Apple’s all-in-one image management app to hand.
As useful as Photos is for keeping your iOS photo library in shape, it’s as prone to filling up with unwanted images as any other service of its kind.
Whether it’s deleting large numbers of photos, removing screenshots in bulk, or undoing recent deletions, we’ve got some handy tips for you.
Delete multiple photos
So you want to delete a whole heap of photos in one go? Head into the main Photos tab and hit Select in the top right corner. Now you can touch and drag to select multiple photos for deletion.
Alternatively, you can hit the Select button next to the individual dates to select all images for that date. When you’re finished, hit the trash icon to delete.
Remove screenshots in bulk
Screenshots can be incredibly useful, but they’re rarely something you want to keep around. Thankfully, it’s easy to delete large swathes of screenshots at one time.
Just go into Photos, hit Albums, and scroll down to Media Types. Now select Screenshots at the bottom to bring up all photo files of that type. Hit Select and touch to select multiple files, or simply hit Select All, and hit the trash icon to delete.
Delete burst photos
One thing that often takes up a lot of unnecessary space on your phone is burst photos. This occurs – often inadvertently – when you hold your finger down on the shutter button, resulting in multiple quick-fire shots of the same thing.
Head into Photos > Albums > Media Types and select Bursts. Now go through the usual delete method, but note that this will delete all of the images within the burst. If you want to keep one or just a few of the images captured, tap the individual Burst thumbnail, hit Select at the bottom of the page, and tap the image(s) you wish to keep. Hit Done and Keep Only Favourite.
Undo recent deletes
Deleting unwanted images is all well and good. But the reason many of us don’t keep our photos in order is because we’re scared we might delete something important.
Don’t worry, Apple has thought about that, and there’s a simple way to undo your deletions in Photos. If you head into Photos > Albums > Other Albums and select Recently Deleted, you’ll have all of your image deletions from the past months.
After 30 days or so these images will be gone forever, but restoring them is a simple case of selecting them and hitting Recover.