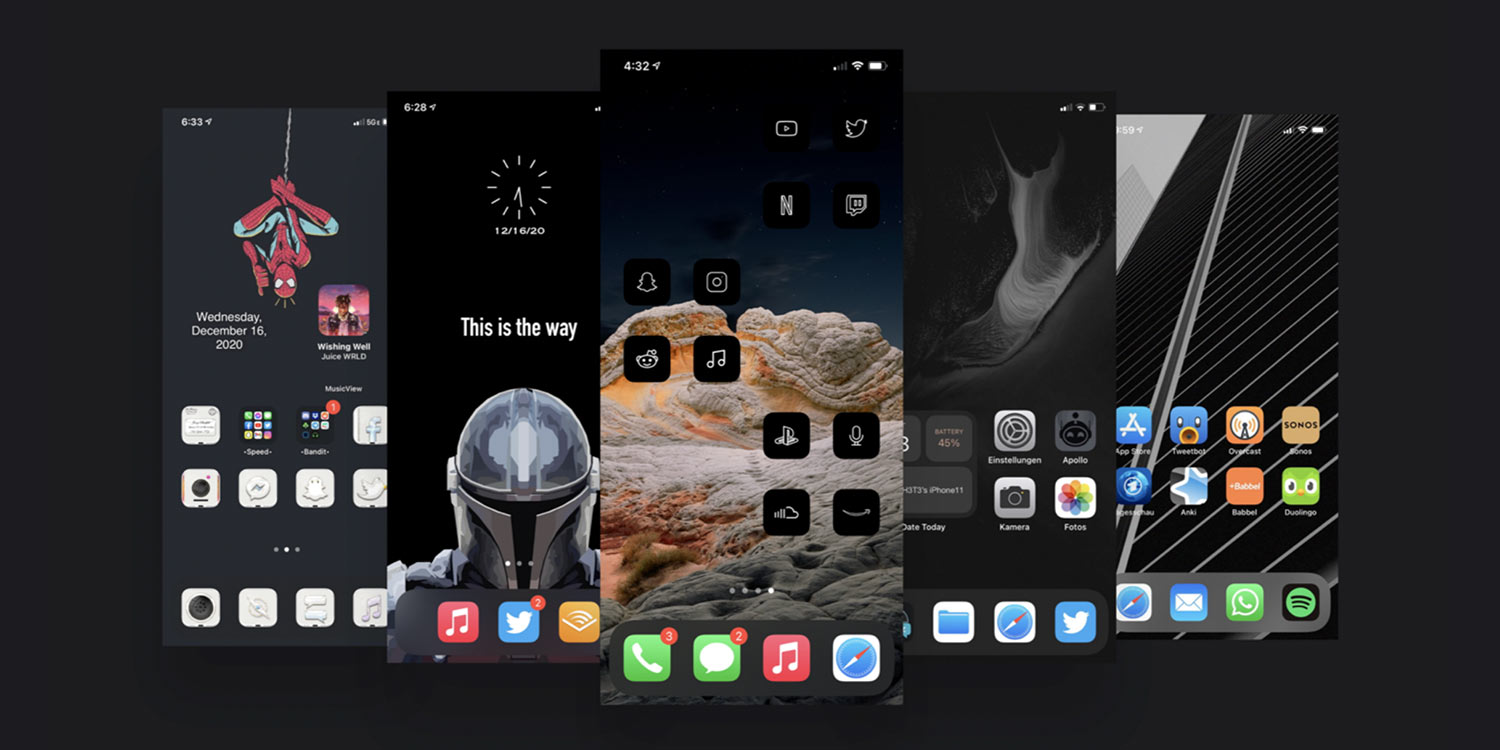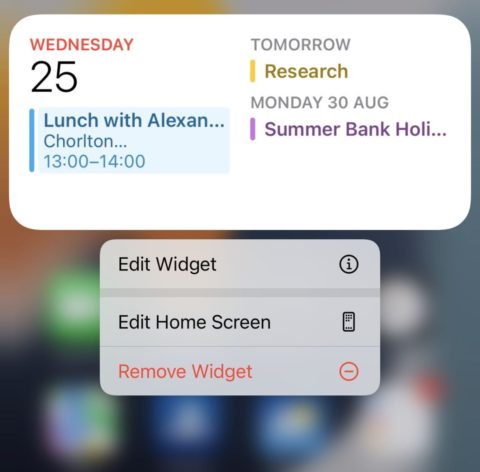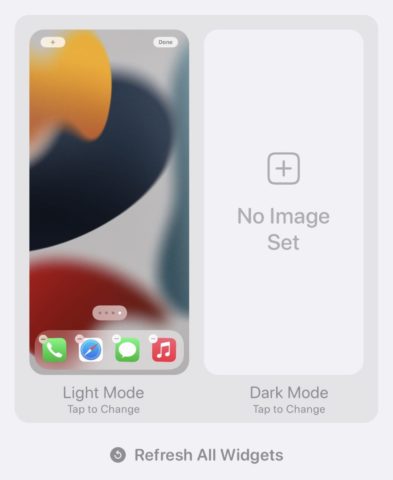Home screen customization has become a legitimate pastime thanks to the availability of clever widgets and app shortcuts.
A simple app called Clear Spaces makes it possible for users to space out apps on their Home screen in a way that’s not normally possible. In no time at all, your Home screen really could stand out from the crowd!
The idea behind Clear Spaces is simple: the app provides “invisible” widgets that show a chunk of wallpaper that perfectly lines up with your Home Screen background. But the process of adding a space involves a few steps, so we’ll break those down here.
First, download Clear Spaces from the App Store – it’s currently a one-off purchase of $1.99/£1.79.
Then, you’ll need to snap a picture of a blank wallpaper page. Importantly, however, you’ll have to disable perspective zoom before doing so as it interferes with the way Clear Spaces works.
To disable perspective zoom, launch Settings, choose Wallpaper, and tap on your wallpaper preview. At the bottom of the screen is the perspective zoom icon – simply tap it to disable it.
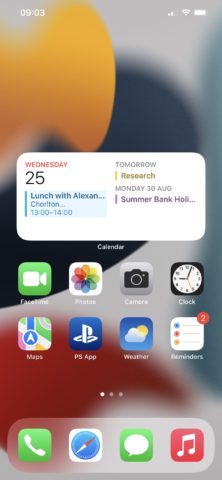
The app allows you to place apps at the bottom without any at the top
Next, snap a screenshot of your blank Home screen by holding your finger down on an app or widget and choosing Edit Home Screen. Then, swipe right until you get to a completely empty page and take a screenshot on your device. The screenshot will be automatically stored in your Photos library.
To begin placing a widget, return to the Home screen, hold your finger down on an app or widget, and choose Edit Home Screen again. This time, tap the + icon in the top-left corner. You should see an option for a Clear Spaces widget amongst the available widgets – if not, simply search for “Clear Spaces” in the search field at the top and it should appear.
From here, you need to decide on the size of your widget – either small (covering a 2×2 section of the app grid), medium (2×4), or large (4×4). When you’ve chosen the one you’d like, tap Add Widget and position the Clear Spaces widget on your Home screen. Remember: the position of the widget will be the blank space area on your device!
Once positioned, you’ll then need to set the Clear Spaces widget up. Tap it and you’ll be directed to the Clear Spaces app – choose Light Mode or Dark Mode and add the relevant screenshot there from your Photos library. Doing so will blend the Clear Spaces widget in with your Home screen wallpaper, giving the illusion of a blank space.
Depending on where you placed your widget, you may need to inform to app to display a different section of wallpaper. Long-press the Clear Spaces widget on your Home screen and hit Edit Widget. Then simply enter the correct placement under the Position section. You can also customize the widget further from this editing page if you want to display a clock face or other info panel over the blank space. That’s it!
It might seem slightly longwinded, but by following the above process you’ll be able to set up a custom blank space on your Home screen in no time at all!