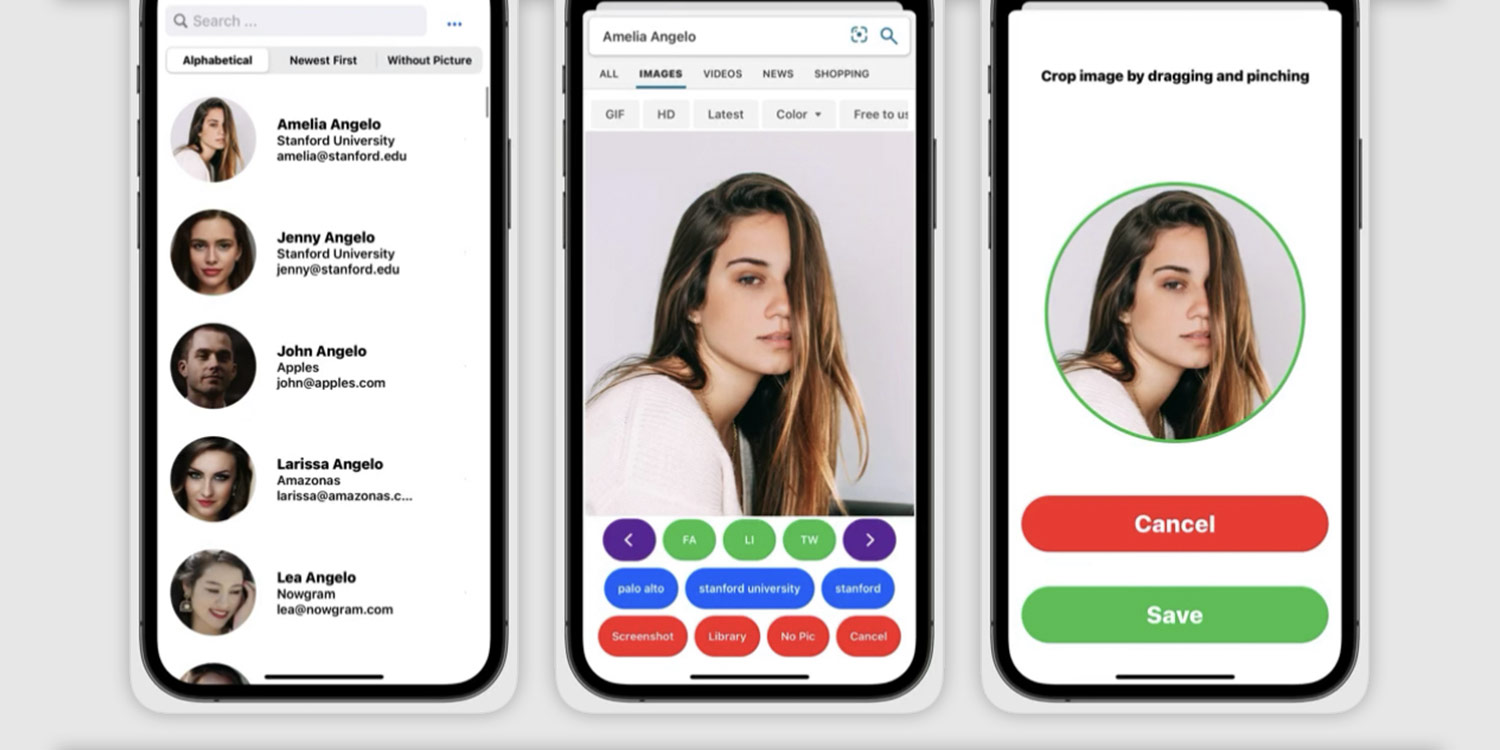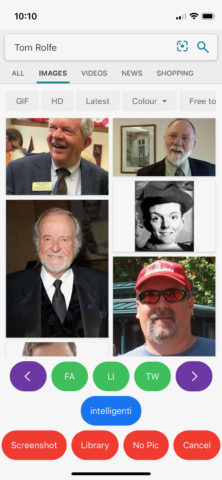Having an image associated with your contacts is far preferable to Apple’s generic provision of initials. But how many of your contacts don’t have a portrait of their own on your phone?
The trouble is, outside of your close friends and family, you probably don’t have a snapshot of most of your contacts simply sitting there in the Photos app. And adding one from another source can be a bit of a chore.
Thankfully, there’s a handy new app that makes this process a lot more intuitive. Here’s how to use Contact Pics Adder to personalize your contacts.
Download the app
The first thing you need to do, obviously, is download the Contact Pics Adder app. It requires a $2/£2 up front purchase, but there’s no subscription model or in–app purchases, and you won’t be required to sign up to anything.
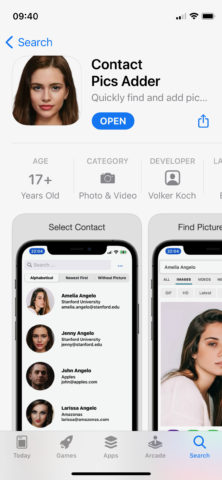
Get started
Open the app and grant it access to your contacts. Don’t worry, no data will be uploaded or otherwise shared with the developer.
You’ll now be presented with a list of all your contacts in alphabetical order. Tap the Without Picture tab on the right to push all your imageless contacts to the top. There are more than you thought, right?
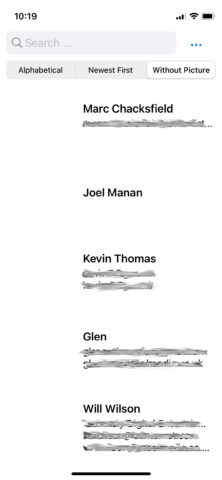
Search for contact images
Now select the first contact to which you’d like to add an image, and accept the cookie request from Microsoft Bing. This is the search engine that the app will use to search the web for pictures.
The first page of images that you see will be culled from a basic web search. Tap the appropriate image, resize and Save. If you can’t see the contact here, it’s time to turn to the social networks by using the green tabs at the bottom of the page.
FA will initiate a Facebook search, LI will do the same on LinkedIn, and TA will scour Twitter for appropriate contact images. In each case you’ll need to sign in to the relevant service the first time you access it, but this will be through a secure web browser. Again, none of your information will be shared with the app developer.
Take a screenshot
Maybe you’ve found your contact on one of those aforementioned social network tools, but you’d rather not follow the person. You can simply utilize their thumbnail pic by selecting the red Screenshot button at the bottom of the page.
Now resize the current image so that the contact’s picture fills the circle, and hit Save.
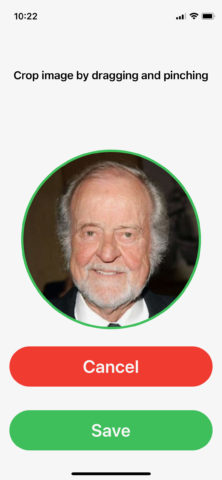
Close enough!
That’s it! It takes a bit of setup, but once you get going it’s remarkably easy to speed through your contacts and fill ’em up with photos. Don’t forget to scroll through your entire address book when you’re finished to admire how much better it now looks!