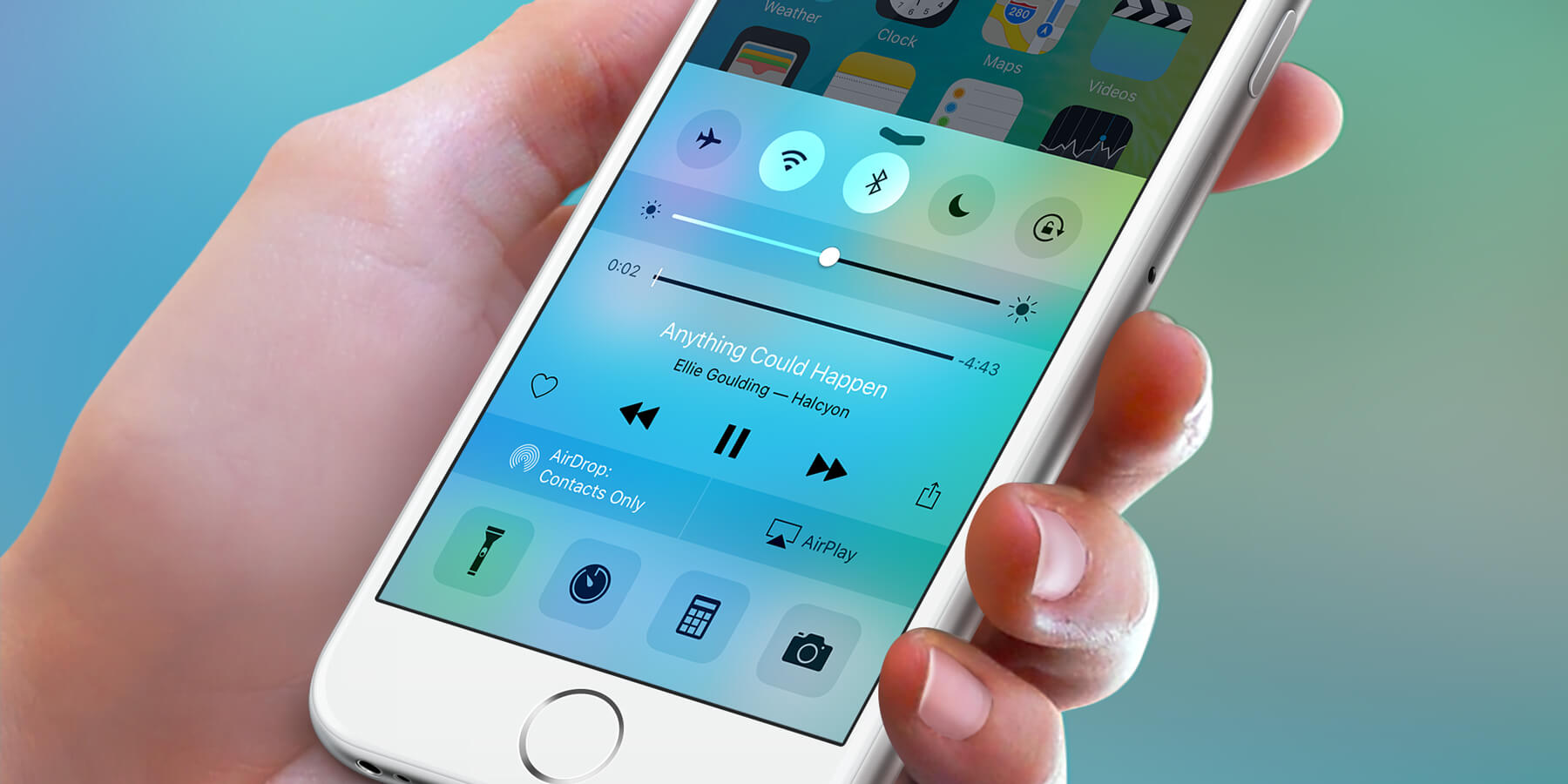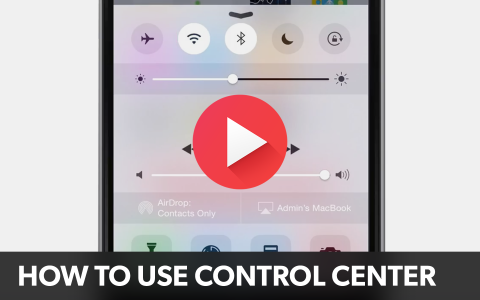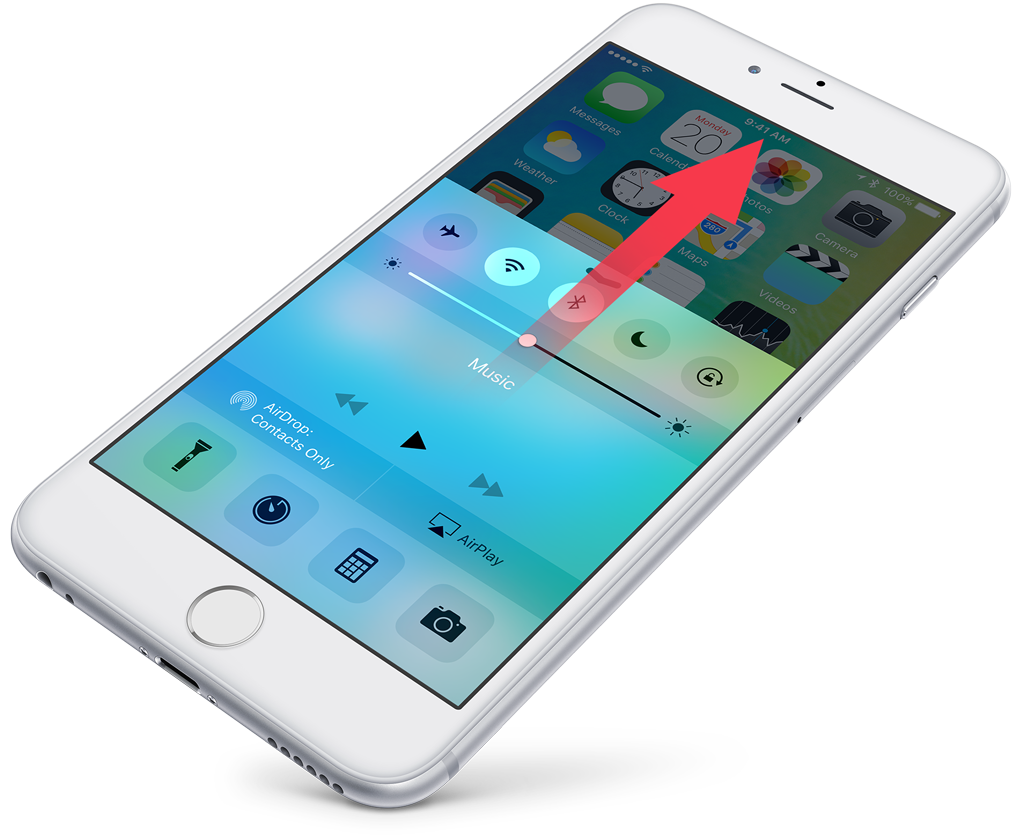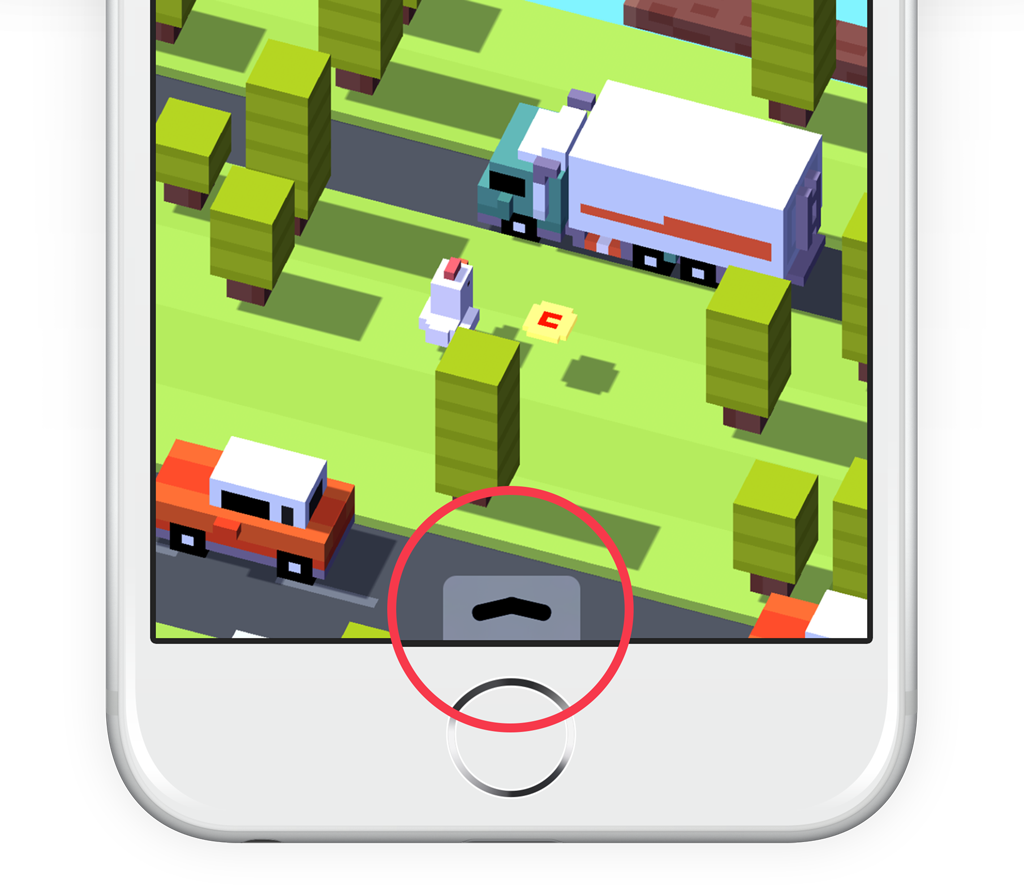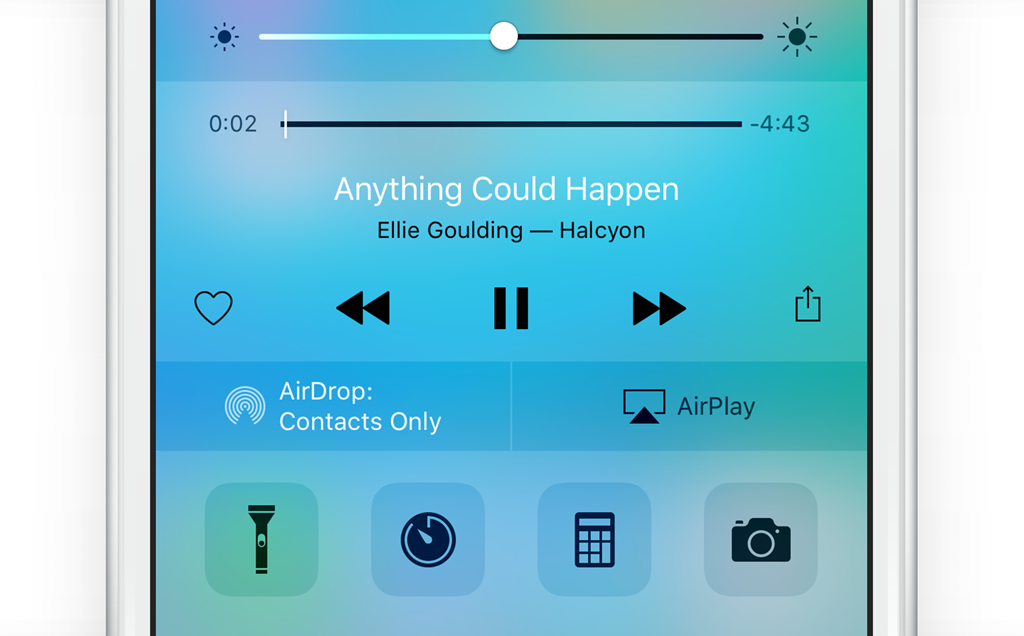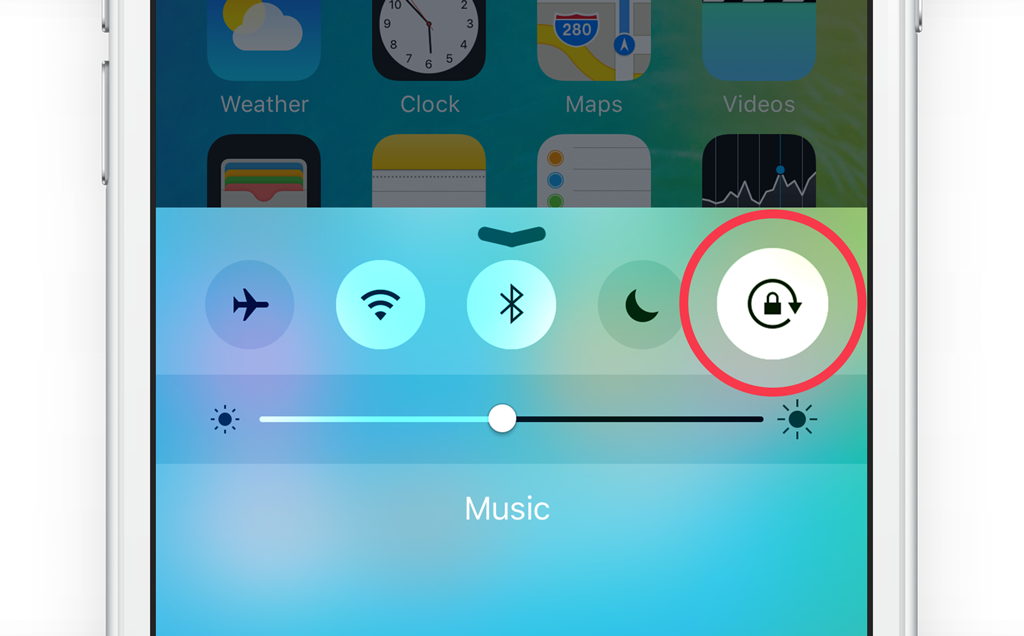To quickly gain access to handy options in the Control Center, open it by swiping up from the bottom of the screen when using any app, from the Home screen, and even on the Lock screen.
If you’re in an app and it’s using the full screen then a tab will appear when you try to swipe up and open the Control Center. Simply swipe up again to open it.
In Control Center you’ll find the music controls – from here you can pause, play, or skip tracks, and change volume. To open the app playing music, tap the artist and album name.
Rotation lock
If you prefer to keep the screen in portrait orientation, then you can lock it within Control Center so it doesn’t accidentally rotate when placed on a table, or when you’re lying down.
Swipe up from the bottom of the screen to open Control Center and tap the Padlock icon from the top row of options.
This keeps the screen in portrait orientation and a small padlock symbol appears next to the battery symbol. To unlock it, return to Control Center and press the button again.
Lights on
It’s also possible to use the LED light on the back of the iPhone (4s and later) as a flashlight. Simply tap the flashlight icon in Control Center to turn the LED on to help find your way in the dark. Return to Control Center to turn it off again.
Swipe down from the top of Control Center to close it.