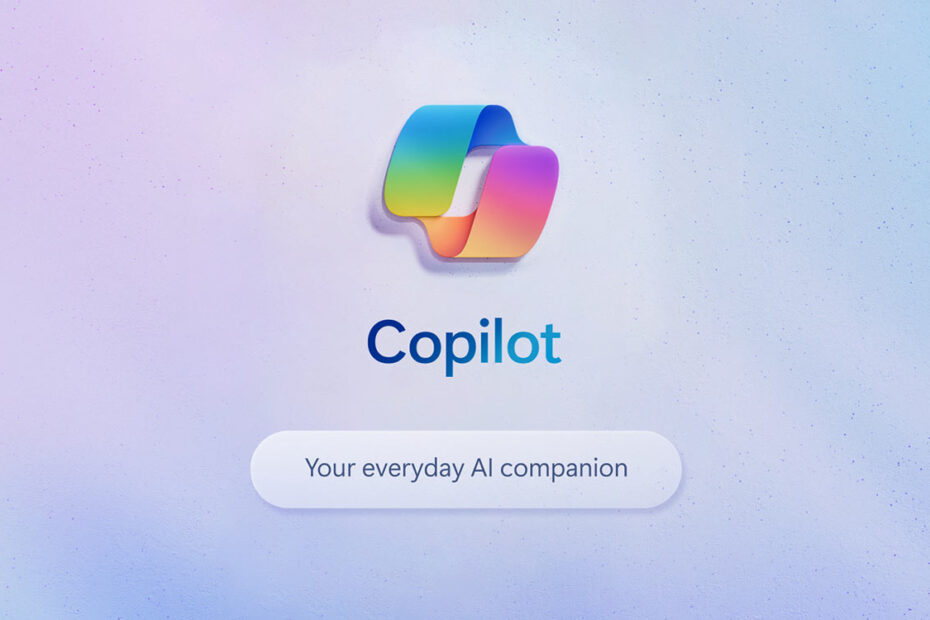Microsoft has released Copilot for iOS, an app that promises to be “Your everyday AI companion”. You can check out our news piece for more information on what this entails.
In brief, where this app stands out from rival AI assistants such as ChatGPT and Google Bard AI is its ability to integrate with other Microsoft services. This includes a range of everyday Microsoft 365 applications.
We’re not going to lie to you: Microsoft’s Copilot implementation is in the early stages, and the documentation around the feature is somewhat flaky, especially for iOS users. The service seems to be evolving almost every day. That said, the potential here is exciting, so here’s what we’ve been able to glean about Copilot’s implementation across the core Microsoft 365 apps.
What you’ll need
It seems you’ll want to sign up for a Copilot Pro account to enjoy the full effect of Copilot across Microsoft 365. This will cost you $20/£19 a month. Download the Copilot app and sign in using your Microsoft account.
Next, make sure you have downloaded and signed in to all of the relevant dedicated Microsoft 365 apps that you wish to use Copilot in, such as PowerPoint, Word, Excel, and OneNote. It would also be wise to download and sign in to Microsoft OneDrive, as Copilot currently works across shared Microsoft documents.
That’s a lot of different apps, sure. But for those who regularly use the Microsoft suite already, it shouldn’t be too much of a leap.
Here are some of the things you can do with Copilot within some of those Microsoft apps.
Copilot in PowerPoint
Download the PowerPoint app and sign in using your Microsoft account.
At the time of writing, Copilot in PowerPoint is currently only available on iPad devices. It’s worth checking, though, as Microsoft advises “this feature is changing rapidly.”
With that in mind, you can use Copilot to pick out key slides for you in a shared presentation. Open the PowerPoint app and select a deck that has been shared with you. Choose Copilot from the bottom menu, then tap Identify key slides.
You can also have Copilot summarize the entire presentation by selecting View Summary from Copilot in the above menu, and then ask questions about the summary in the input field, or via the microphone.
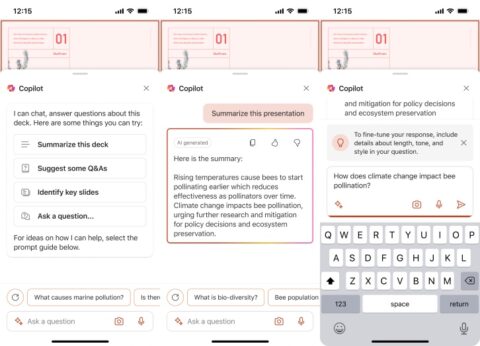
Copilot in Word
Download the Word app and sign in using your Microsoft account.
Open a Word document that has been shared with you, then tap Get a Summary from Copilot in the menu at the bottom of the app, or else tap the Copilot icon. Copilot will then summarize the contents of the document for you.
You can then ask Copilot a question about the document, whether directly through the mic button or via text entry.
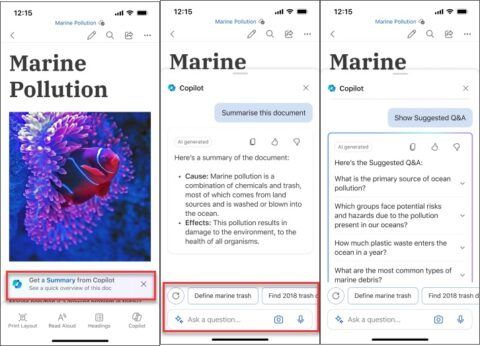
Copilot on Excel and OneNote
As mentioned above, Microsoft is rapidly developing its Copilot integration. We couldn’t see that it was present in Excel or OneNote from the official support page, but it might very well be there by the time you read this.
Check for that telltale Copilot menu at the bottom of the app, as listed in the Word and PowerPoint sections above. On the desktop version of Excel, Copilot can help you with “generating formula column suggestions, showing insights in charts and PivotTables, and highlighting interesting portions of data”, so this would seem likely in the mobile app too.
With OneNote, it’ll be another case of Copilot summarizing longer sections of text, this time your notes.
You can download the Excel app here, and the OneNote app here.
Standalone Copilot
If all this has left your head spinning, you’re not alone. Rest assured Copilot can also be used as a standalone AI interface, much like ChatGPT or Google Bard. And in that respect, it’s remarkably straightforward and competent.