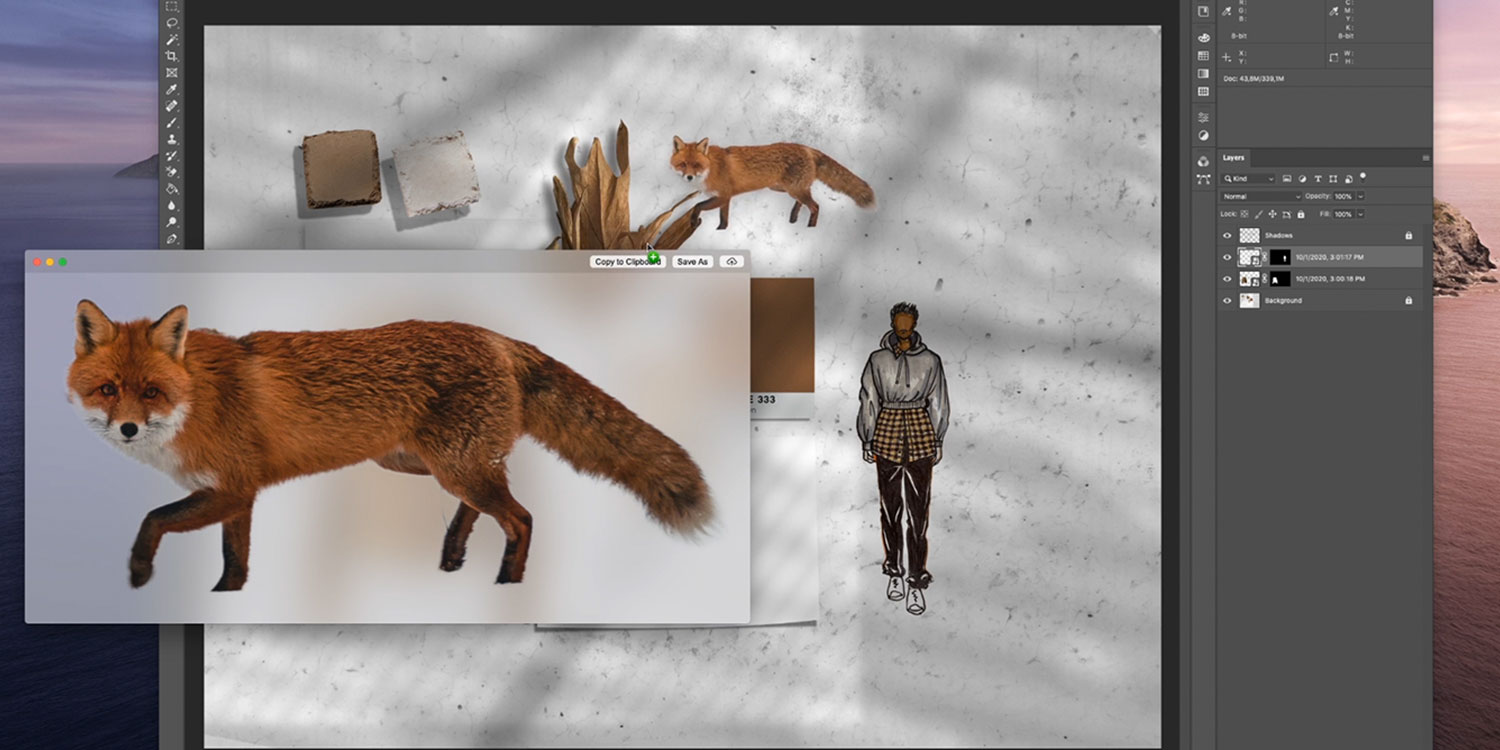Ever wanted to insert real-world objects into your documents or presentations? To be clear, we’re not talking about crudely framed photos here. We’re talking about a perfectly clipped (i.e. separated from its background) stand-alone object.
Typically you’d require a level of expertise with some powerful photo editing software, like Photoshop, to achieve such a result. But with the ClipDrop app, it’s as easy as taking a snap with your iPhone. Here’s how it works.
What you’ll need
You’ll need an iPhone and a desktop computer hooked up to the same Wi-Fi network to make ClipDrop function properly. And obviously, you’ll need to download the ClipDrop app from the App Store.
Its free tier provides a limited trial, and you can pay for a subscription if you want full unlimited access. This will set you back $10 per month or $40 per year.

Get set up
ClipDrop embeds its set-up procedure within the function of the app, so simply open the app, sign up, and get clipping.
Frame your first subject (any object you like) and tap Clip to take a picture. The first time you do this, a Setup Desktop prompt will appear. Tap the link to share to your computer via your preferred method.
Follow the prompts to download the desktop app, then open it and log in using the same credentials as the mobile app.

Insert your clip
Now head back to the iOS ClipDrop app and tap Drop to send your first image over to your desktop. It should appear in its own window, perfectly isolated, using fancy AR technology.
You can simply drag and drop this image into a file of your choice, and you can also resize it.
Alternatively, click Copy to clipboard and you’ll be able to paste the image in with the usual Cmd+V shortcut. Tap Upload to Gallery and it’ll be stored for ready access through the app’s ClipDrop Cloud Gallery. Or click Save to store it permanently on your computer.
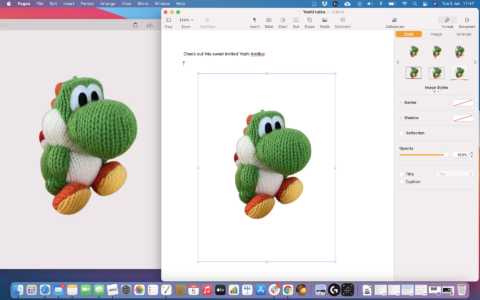
Other uses
Once you’re set-up, you can simply open the ClipDrop app, point at an object, and tap Clip to send the object to your computer. Scroll left from the Clip button and you can also clip and share text – ClipDrop will convert the image back into digital text. And yes, you can even clip those crudely framed photos by scrolling right from the Clip button.
It’s also possible to share your clipped objects to any iOS app you have installed using the share icon in the top right corner.