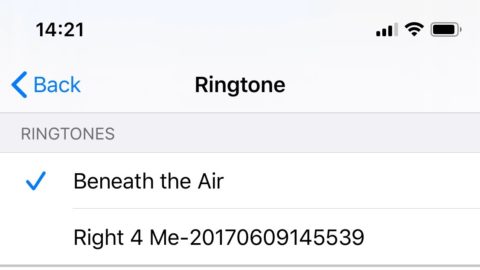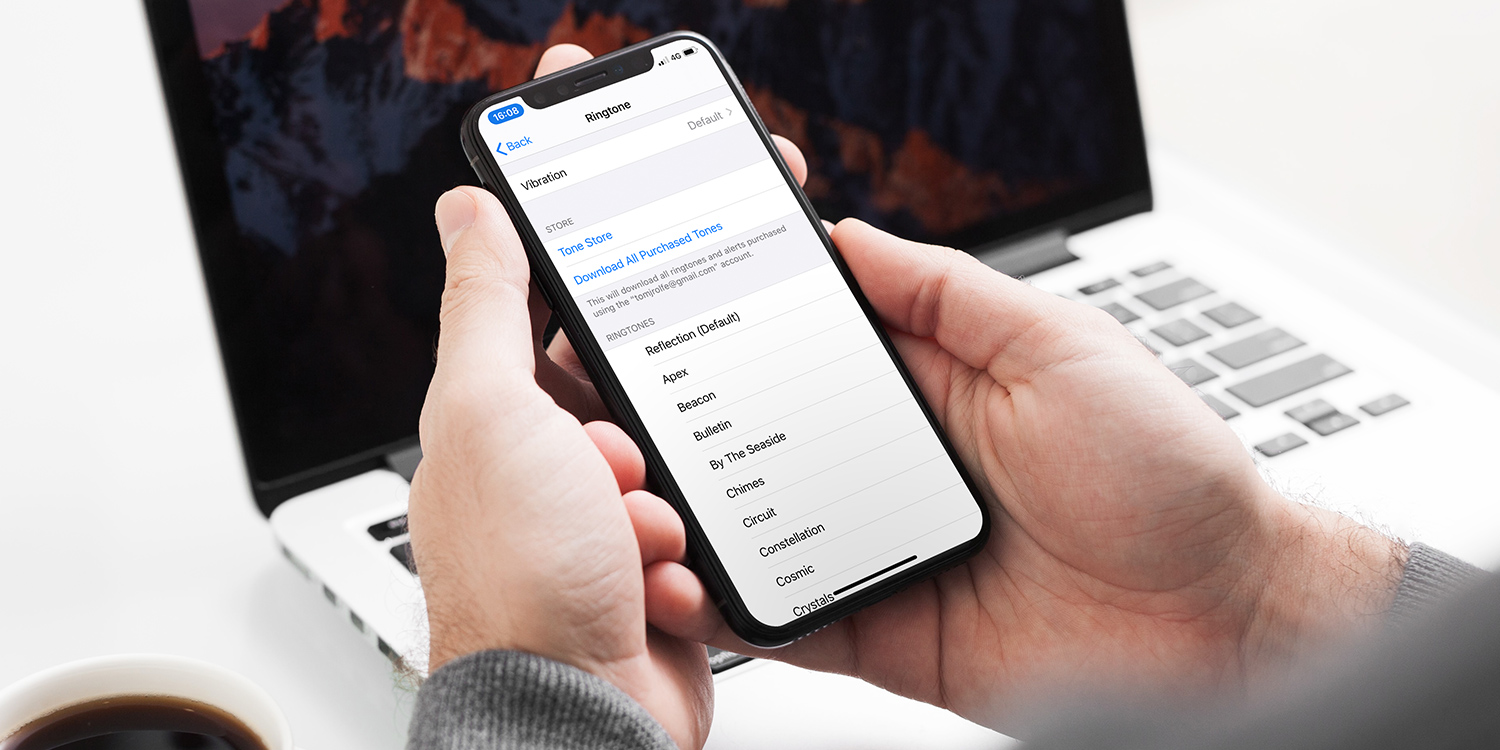There’s a lot to be said for picking a beloved or memorable music track for your ringtone. It adds that personal touch, and you’re highly unlikely to miss the fact that yours is the phone that’s ringing in a crowded room.
While some of the third-party apps that used to facilitate this have gone by the wayside (or simply weren’t very good), it is still possible to tinker with your ringtones using the tools that Apple provides – without paying the iTunes Store for 30-second ringtone versions of songs you already own.
All you need is a computer and the USB cable that came with your iPhone.
Open Music or iTunes
The first thing to note is that you’ll need a desktop manager to customize your ringtones. On macOS that means Apple’s Music app, while on Windows or earlier version of macOS that will be good old iTunes.
Whichever operating system you’re using, make sure you have the appropriate music management program installed and updated.
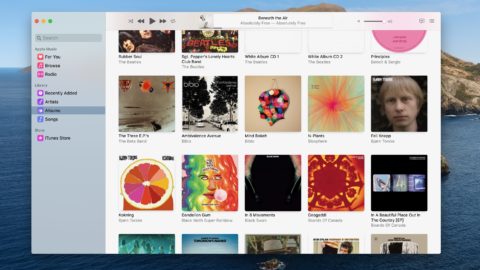
Pick a portion of track
Now use Music or iTunes to navigate to a music or audio track in your library. Take note of the start and end timings for the specific 30 seconds of that track that you want to use for a ringtone loop.
Now command+click or right-click on the track, select the Get Info/Song Info option, and then hit the Options tab. Change the start and end times of the track in line with those timings you noted down. Hit OK.
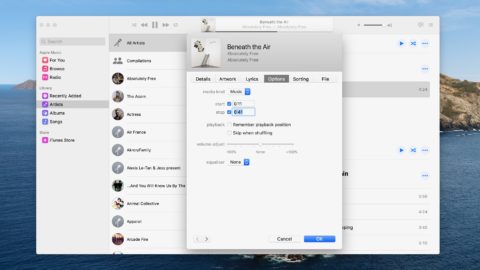
Create a music file
With the track selected in your OS, head to File > Convert > Create AAC Version. You’ll now have a separate 30-second snippet of your chosen track, in an Apple-approved format.
Now drag the freshly created file onto your desktop. Delete the truncated iTunes version to save confusion the next time you want to listen to the full song.

Change the file name
Click on the new desktop file and change the file name of your track so that it ends with .m4r rather than .m4a. This will ultimately identify the snippet as a ringtone rather than a music track when you import it to your iPhone.
If you’re using Windows, you might need to uncheck the Hide extensions for known file types box in Control Panel > Appearance and Personalization > File Explorer Options.
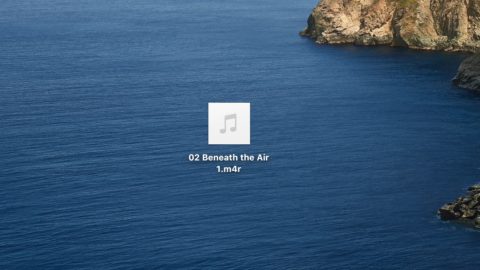
Move the ringtone to your iPhone
Now hook your iPhone to your computer with the USB cable and grant the necessary ‘Trust’ authority. On Mac, open Finder and select the iPhone from the sidebar, then check the Manually manage music… box. Now drag the ringtone file onto this same Finder window.
On Windows, having plugged your iPhone in, hit the iPhone symbol in iTunes. Go to Summary > Options and check the Manually manage music… box. Hit Apply, then drag the ringtone into the Tones section.
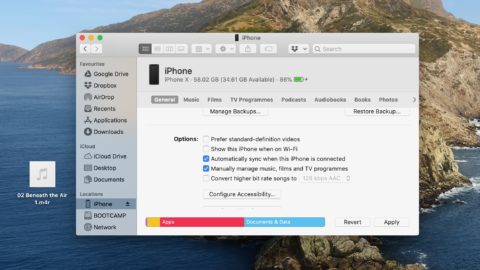
Select your new ringtone
On your iPhone, head into Settings > Sounds & Haptics > Ringtone and select your new tone from the list.