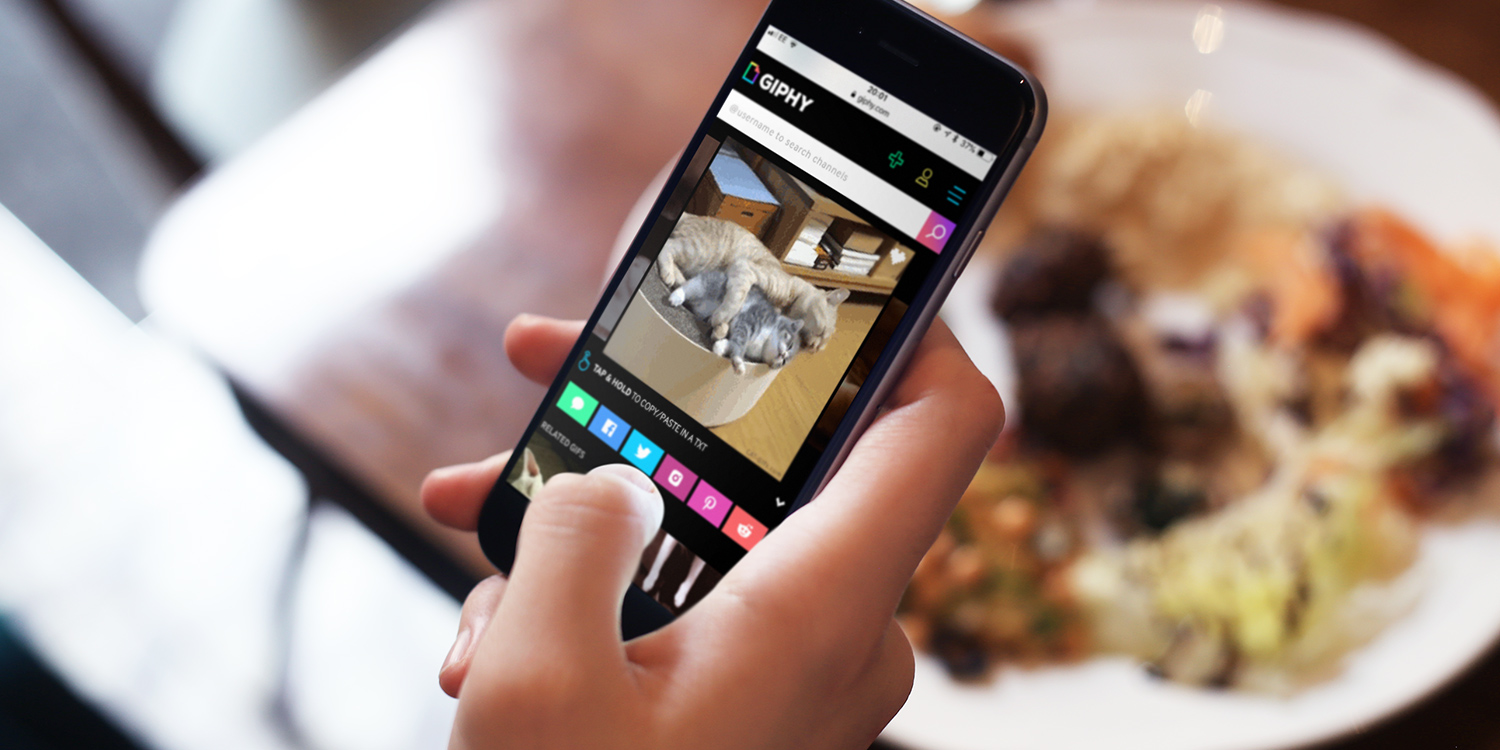Did you know Apple’s native apps play nice with animated GIFs? The moving pictures we all love can be saved and shared right from an iPhone or iPad, without losing any of their charm. You can even tap a button add them into outgoing iMessages. Find out how to deal with GIFs and start bugging your friends with them today!
Using #images in Messages
The easiest way to send a GIF is by iMessage using the #images button. You can find it in the Messages app’s App Drawer – it’s a small, red icon with a magnifying glass.
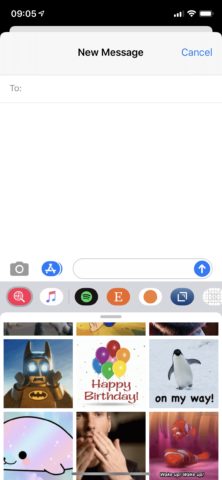
Adding a GIF using #images.
Tap the icon and then enter a search term. You’ll be presented with GIFs from across the Web. Choose the GIF you’d like to send, tap it, and #images will add that GIF into an outgoing iMessage.
Saving them from the Web
You’ll also find GIFs all over the Web. Saving them is straightforward enough. Just remember: treat them like a normal image, and you’ll be fine. That means holding your finger down on the GIF until a pop-up menu appears – choosing Save Image will send the GIF over to the Photos app, where you can view it as often as you like.
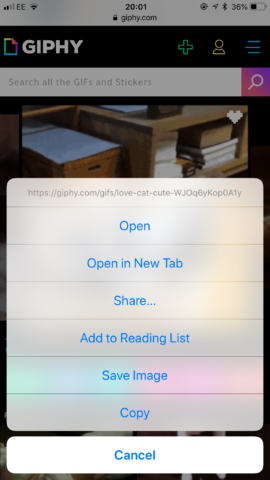
Just like regular images, GIFs can be saved to your iPhone’s Photos app.
In days of old, GIFs saved to the Photos app wouldn’t play their animations, appearing as low-quality static images instead – but that’s no longer the case. Instead, opening GIFs from your library (which you can do by simply tapping on the GIF from inside the Photos app) will bring the file to life right before your eyes. It’ll automatically loop ad infinitum.
Sharing ones you’ve saved
GIFs can be added to iMessages and emails easily enough. In Messages, tap the camera icon and locate your GIF – then tap the GIF and it’ll be added to the message field. Best of all, it’ll begin to animate in the message thread, both on your iPhone and your friend’s!
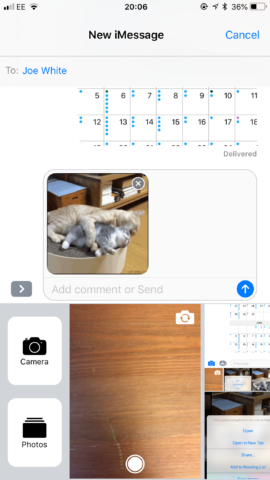
Find the GIF using the Messages app’s camera icon and add it to the thread!
A similar method works for Mail. Here, tap the screen to bring up the cut-and-paste pop-up menu, and select Insert Photo or Video. Then navigate to your GIF, tap it, and it’ll be added right into your message. It’s as easy as that!