It can be a scary time, but there are a few steps you can take before resigning yourself to the queues at the Apple Store
So, your iPhone or iPad isn’t powering on. That means that when you hold the Power button, the screen stays blank. Yikes.
First, don’t panic. There are a few steps you can take before dashing down to the Apple Store and seeking out a Genius. And the first is the easiest, but also the most obvious.
Try charging with another plug and cable
Have a go at charging your iPhone or iPad with a friend’s plug and cable. Or use a different cable and try charging straight from the USB drive on your Mac or PC. If you have a faulty plug or USB cable, your iOS device won’t be charging and, of course, it won’t power on.
Soft reset: hold the Power and Home buttons
Your next best bet is to try what the Apple community calls a “soft reset.” To perform a soft reset, hold your device’s Power and Home buttons until you see the Apple logo. If you have a new iPhone 7 or 7 Plus (with a haptic Home button), you’ll need to hold the Power button and the Volume Down button, instead. This can take a while, so keep on holding for a good 20–30 seconds before losing hope.
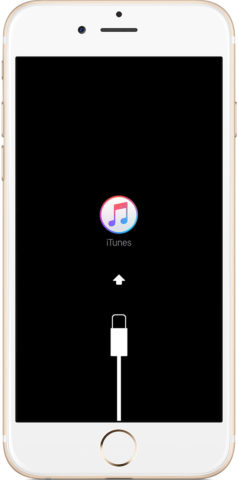
Your next step: Recovery Mode.
Proceed with caution: Recovery Mode and DFU Mode
Still struggling to get your device to work properly? Then consider putting it into Recovery Mode and restoring via iTunes. To do this:
1. Turn your device off.
2. Hold the Home / Volume Down button.
3. Plug your device into your Mac or PC while still holding the Home / Volume Down button.
4. Release the Home / Volume Down button when the Connect to iTunes screen appears on your device.
On your computer, iTunes should then recognize a device in recovery mode, and it’ll prompt you to update and restore it. This could fix any problems you’ve been encountering.
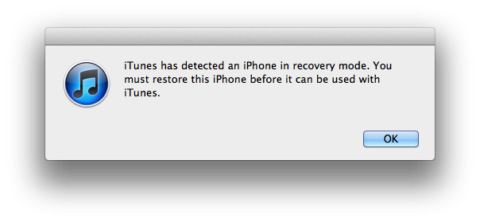
You’ll need to complete the restore through iTunes after putting your device in Recovery Mode.
At this point, it would be smart to book in with your Apple Store and take your device down for some pro work. However, those of you determined to go down the DIY route can try placing the unresponsive iPhone or iPad into DFU (Device Firmware Update) mode. To do this:
1. Plug your device into your Mac or PC.
2. Hold the Power button for three seconds.
3. Continue holding the Power button while now also holding the Home button for 10 seconds.
4. Let go of the Power button and continue holding the Home button for five seconds.
Proceeding with iTunes in the same way could fix your device, although a safer option would be to hand the device over to Apple and let the experts deal with it.

