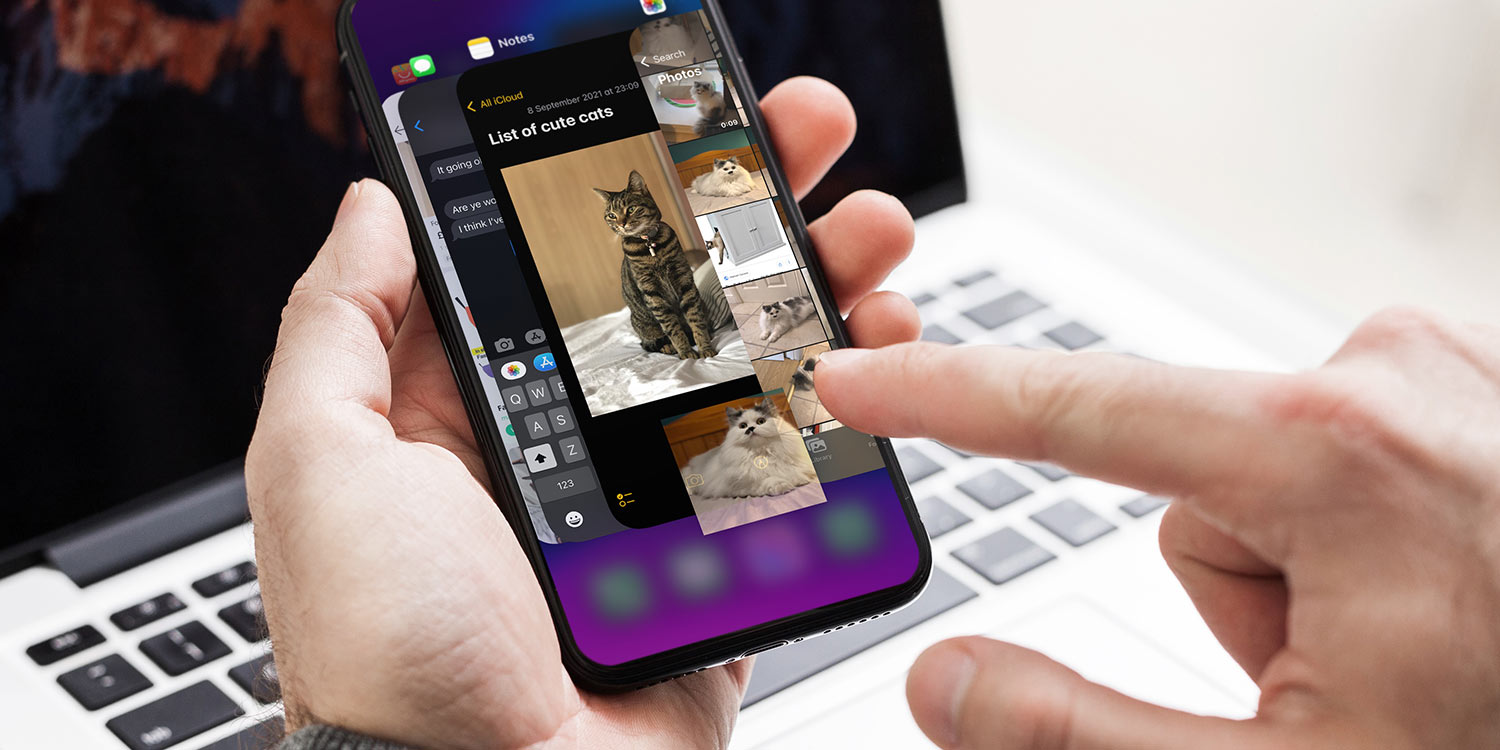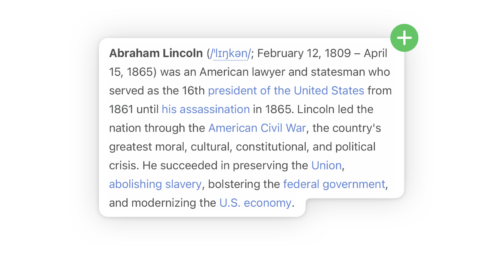We’ve been dragging and dropping files between apps on iPad for years now, but did you know it’s also possible to do this on iPhone?
Apple added the ability to do so in iOS 15 back in late 2021, before expanding the scope of the feature with iOS 16. Here’s how to make the most of drag and drop on your iPhone.
Touch and hold
Touch and hold on the element you wish to copy. If that’s text, drag out the section in blue and hold until the ‘copy’ animation triggers.
If it’s a Photos image, press and hold on the thumbnail until you get the little haptic feedback, then drag it down to decouple it from the app.
Use your other hand
Whilst holding the file with your thumb or finger, bring in your other hand and either bring up the App Switcher (pull up and hold or double-press the Home button) or back out to the home screen.
Then, open or switch to the app that you wish to drag the file into. Drag the file into position and release it.
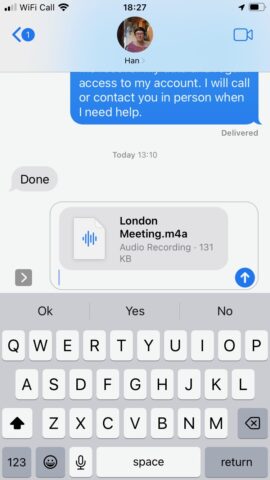
Potential drag-and-drop scenarios
Try dragging images from Photos into Pages documents. Also, try dragging text from web pages in Safari into a message in Messages or WhatsApp, or an email in Mail or Gmail.
Another useful application is to drag Voice Memos recordings into a Notes note.
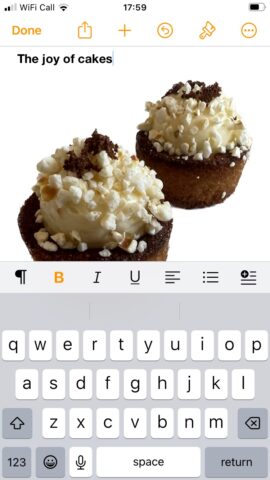
As of iOS 16, you also can lift a photo subject from the background in Photos and drag this ‘cut out’ into another app, such as a photo editing app. Just touch and hold on the subject of a photo until you feel the haptic feedback, then drag it into an editing app as outlined above.
As this suggests, native Apple apps offer the strongest support for drag and drop, but certain major third-party apps also offer support. It’s worth experimenting to see what works for you.