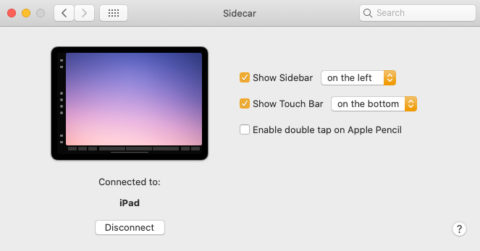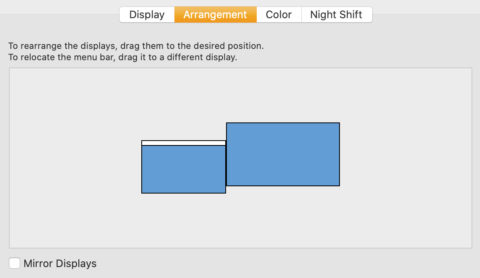One of the best features Apple released in the last couple years is Sidecar, a way to connect your iPad to your Mac for use as a secondary display.
It even works in conjunction with other monitors – if your Mac is powerful enough, that means you can have multiple extra displays in action to really dial up your productivity levels.
You can mirror your computer’s screen to the iPad, use it to display a completely different set of software, and even utilize the iPad’s touchscreen to control macOS apps.
If you have an Apple Pencil, that quickly turns powerful desktop software like Adobe Photoshop into something you can manipulate with a stylus – without the need for an expensive graphics tablet.
Compatibility
To use Sidecar, you’ll need to have a relatively modern iPad and Mac. If you’re not sure, you can find a full list of compatible devices here.
You’ll also need to ensure both devices are logged in using the same Apple ID. This allows them to sync wirelessly, so long as they’re nearby one another.
Setting up Sidecar
To connect your devices together, open System Preferences on the Mac and click Sidecar. You should see a drop-down list beneath the words Connect to. Choose your iPad from the list, and wait a few moments while the devices sync up.
Once connected, you can play with the settings here to customize a few things. Tickboxes allow you to switch both the Sidebar and Touch Bar on and off, with choices for exactly where on the iPad each one will appear.
The Sidebar comprises a series of shortcuts for common actions, and includes key modifiers like the shift and command buttons for easy access. The Touch Bar replicates the strip display above the keyboard on certain Macbook models, enabling extra commands depending on which app you have open.
Meanwhile, toggling on Enable double tap allows you to switch drawing tools in compatible macOS apps using a double-tap on a second-generation Apple Pencil.
Position your displays
Your cursor will move between the two devices, but the default positioning of the displays probably won’t match up to reality. This can be a bit disorienting as you try to figure out how to move the cursor from one display to another.
(One quick trick to find it is to shake your mouse really fast – this causes the cursor to temporarily increase in size so you can find it easily.)
Luckily, you can tell Sidecar exactly how your devices are positioned in relation to one another. Head back to the main System Preferences menu and this time choose Displays. Click over to the Arrangement tab.
Here, you’ll see a virtual recreation of your display positions. You can simply click and drag to move them around until the positioning better reflects the real world.
You can also tick the Mirror Displays box if you’d rather see exactly the same thing on both screens.
Sidecar is a flexible tool, and there are all kinds of uses for a second display – especially if you use a Mac professionally. Play around with the configuration until you’re happy, and enjoy all that new digital real estate!