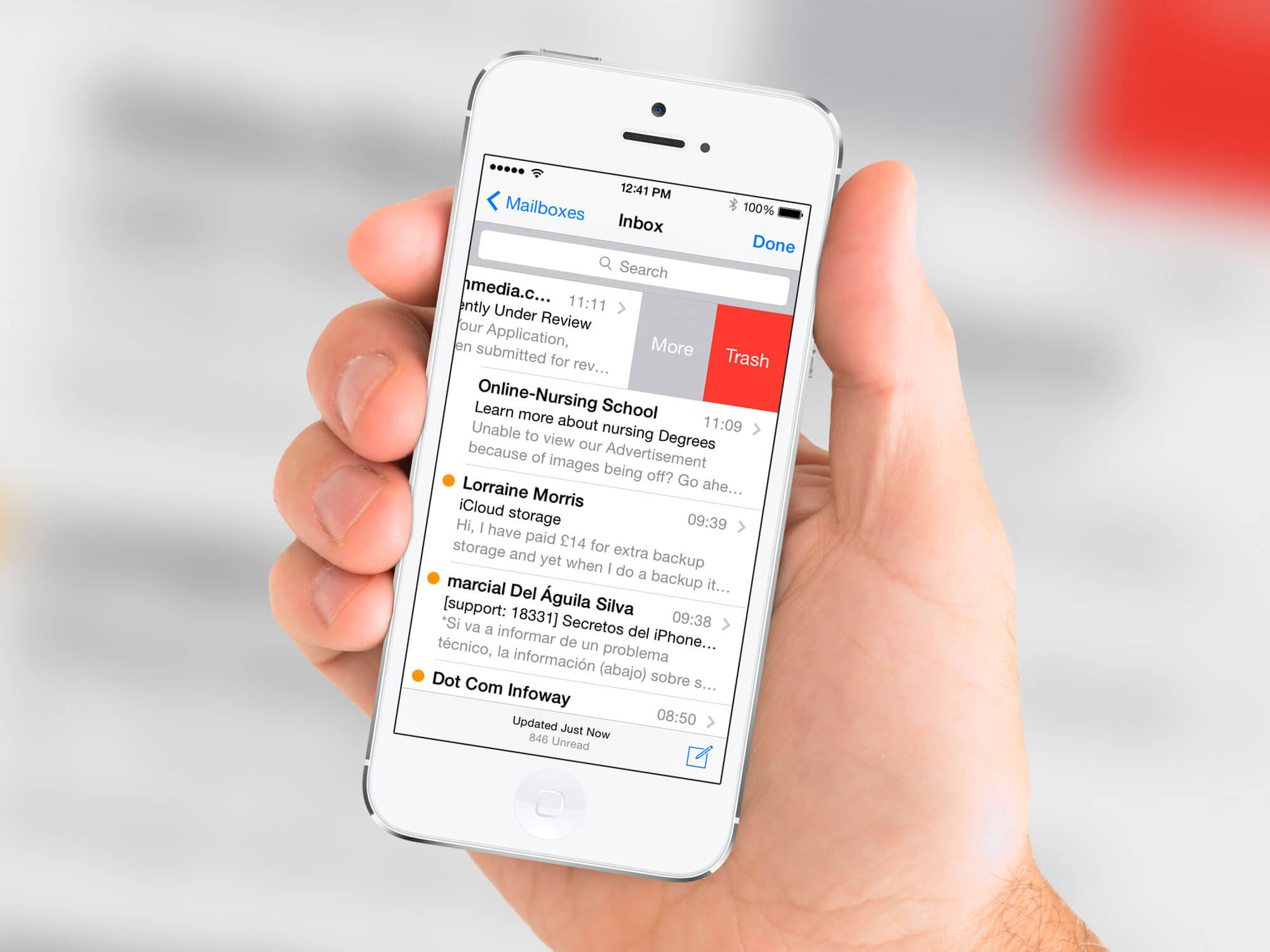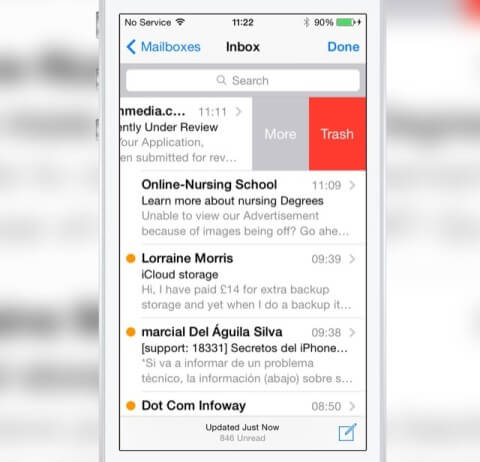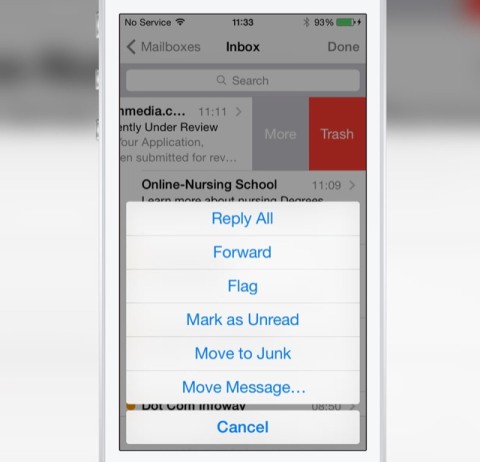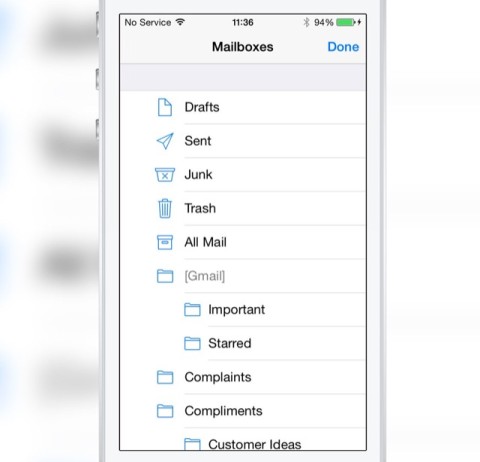The world sends and receives millions of emails everyday. Not all are hugely worthwhile – a good proportion will be from mailing lists, retail stores shouting out about their latest sale, or even just good old fashioned spam – but we also send and receive a lot of important documents, which can sometimes get deleted by accident. So what if you want them back? It may well be possible – follow this handy guide to your mailbox, and gain greater control over your email.
Send to trash
The trash – where emails that you’ve read or don’t need inevitably end up. There are a few ways to send mail to the bin.
First, it can be done while reading through an email. Simply press the trash can icon in the center of the bottom toolbar. The second way is when looking at your Inbox. Simply swipe right to left on an email to reveal the Trash button, and tap this.
Lastly you can delete more than one email at a time. In your Inbox, tap Edit in the top toolbar. This reveals a clear circle next to each of your emails. Tap on these to select the emails. Once you’ve selected the ones you want to remove, tap Trash in the bottom toolbar. Unfortunately, there is no way to select all your emails at once in the native mail app.
Be gone Spam
Rather than just delete emails, you may prefer to mark some as junk so the inbox knows it’s spam. Again you can do this in a couple of ways. Staying in the Inbox view, swipe across the email from right-to-left and tap More. From here tap Move to Junk and it will be removed from your Inbox.
If you’re reading through the email, tap the Folders icon and select the Junk folder. Again the message will now be moved and no longer visible in your Inbox.
Where are they?
If you accidentally move an item to trash or junk it’s not always obvious how to get them back. Finding mailboxes can also depend on who your mail provider is, so we’ll just go through the simplest way to quickly find the mailboxes.
Return to the Mailboxes view and tap Edit. This reveals a few new options below the default but you’ll want to tap ‘Add Mailbox’. From here select either or Trash and Junk. Now these mailboxes will always be instantly visible at the top. You can tap into these to view emails stored there.
To move an email back to your Inbox, open the message, tap the Folders icon and select Inbox. Now you’ve got the email back and can store it safely.