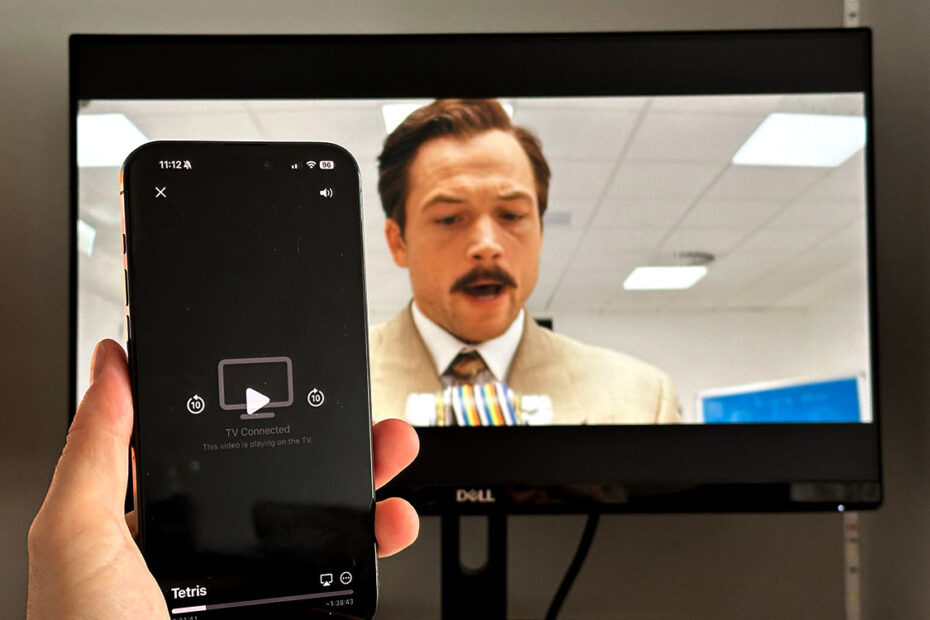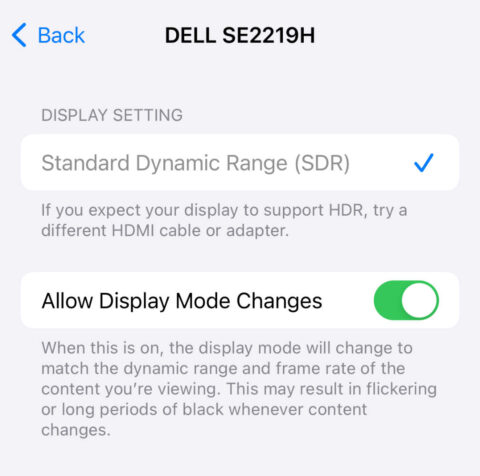The USB-C port in iPhone 15 and iPhone 15 Pro really expands its connectivity, meaning – amongst other things – you can now directly plug an iPhone into an external display like a TV or computer monitor.
A big-screen experience
For the most part, connecting to a larger screen will mirror what you see on your iPhone. That means if you’re holding it in portrait, it will appear as such on the screen. Even in landscape, the iPhone’s unusually long 19.5:9 aspect ratio means you’ll see chunky black bars above and below the frame.
But some apps like media players have a dedicated second-screen experience, which usually means you’ll see playback controls on the iPhone while a video plays on the external display. (See image above).
Considering the latest models boast some impressive graphical capabilities, with the ability to run high-end console-quality games including Death Stranding and Resident Evil: Village, plugging an iPhone into a TV almost turns it into a full-fledged games console. All you’ll need is a Bluetooth controller to complete the effect.
Compatible cables
Apple uses the DisplayPort protocol to power its USB-C display connections, which can support up HDR, 4K resolution, and 60Hz.
But there’s a catch: USB-C cables might all look the same, but they aren’t all built the same. The USB-C cables that come bundled with the latest iPhones aren’t up to scratch for connecting to external displays. Instead, you’ll need to look for a fancier USB-C cable that supports USB 3.1 or higher.
Check what inputs your intended display has. If it accepts USB-C as input, great. Otherwise you might want to look at a USB-C to HDMI cable or a Multiport Adapter like this rather pricey one Apple sells. (Other brands are available!)
Configuration
iOS doesn’t offer a great many customization options for external displays, but for those that support high dynamic range you’ll get to choose between SDR and HDR outputs. Head to Settings > Displays & Brightness and tap your connected display.
From this menu, you can also toggle on Allow Display Mode Changes to automatically match the frame rate and dynamic range of whatever media you play. We’d recommend turning this on although note it might mean a few seconds of black while it reconfigures whenever you switch to a new piece of content.
Remember, even if you don’t have the latest iPhone, you can still share your screen to compatible devices wirelessly with AirPlay.