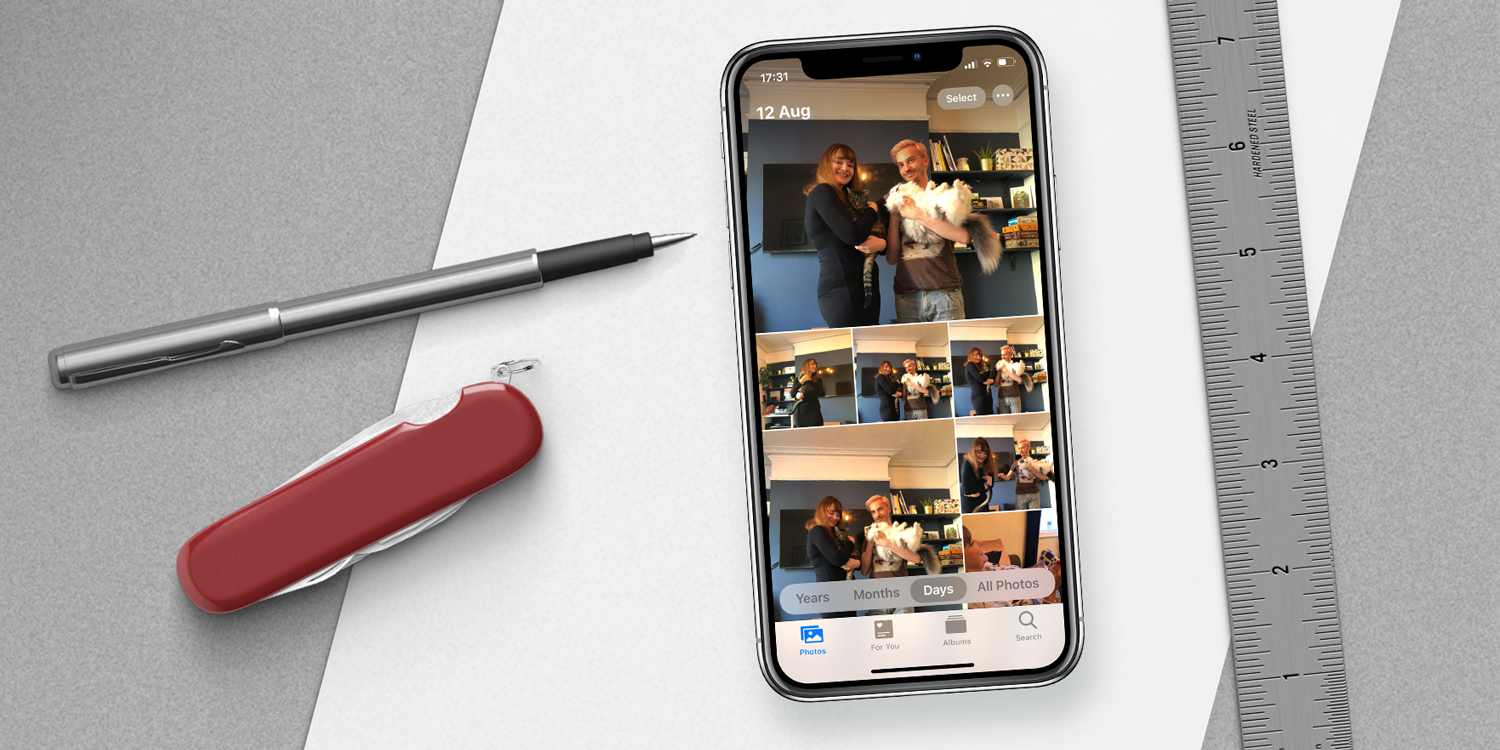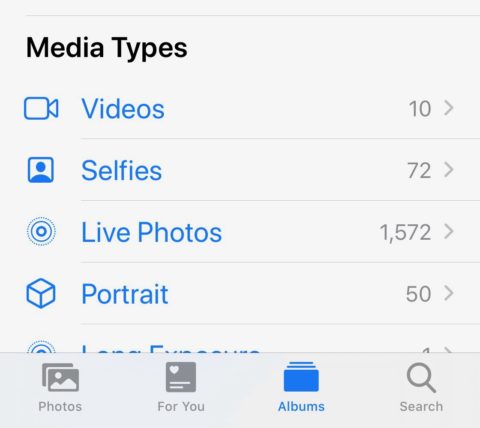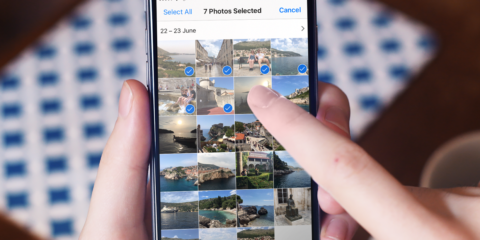Here at TapSmart, we get asked a lot of tech questions each week – and many of the questions crop up time and time again. So every other Friday, we’ll be answering a Frequently Asked Question right here in a bid to help a bunch of you in one fell swoop!
Today’s question: What’s the quickest way to clear my camera roll?
Clearing space in the Photos app might feel like a daunting task – who wants to go through thousands of pictures and manually tap the trash icon every time you find something unwanted?
Luckily, there are a few tricks to make this task a bit easier.
Your first port of call should always be the Albums tab of Photos. Here, you can scroll down to Media Types to find your library neatly divided into sections like Selfies, Live Photos, and Portrait.
It’s worth knowing that Slo-mo videos take up a lot of space, so clearing out a handful of those could save you a lot of work removing photos. By the same token, regular Videos consume a large amount of space in comparison to images, so look at those first.
Next, check out the Screenshots category. Chances are this folder is full of things that were relevant at the time but you don’t need to keep forever.
If you do end up working through an entire camera roll, though, make sure you know how multi-select works. Instead of deleting images one by one, you can select a whole bunch at once. Tap the Select button in the top right and then drag across entire sections to select the lot at once. Pick everything you want to remove here and you’ll only need to hit the trash button once.
Finally, when you’ve finished your clear out, go to Albums > Recently Deleted and press Select > Delete All. By default, images are kept for 40 days after deletion in case you change your mind, but purging them will instantly provide more storage space!