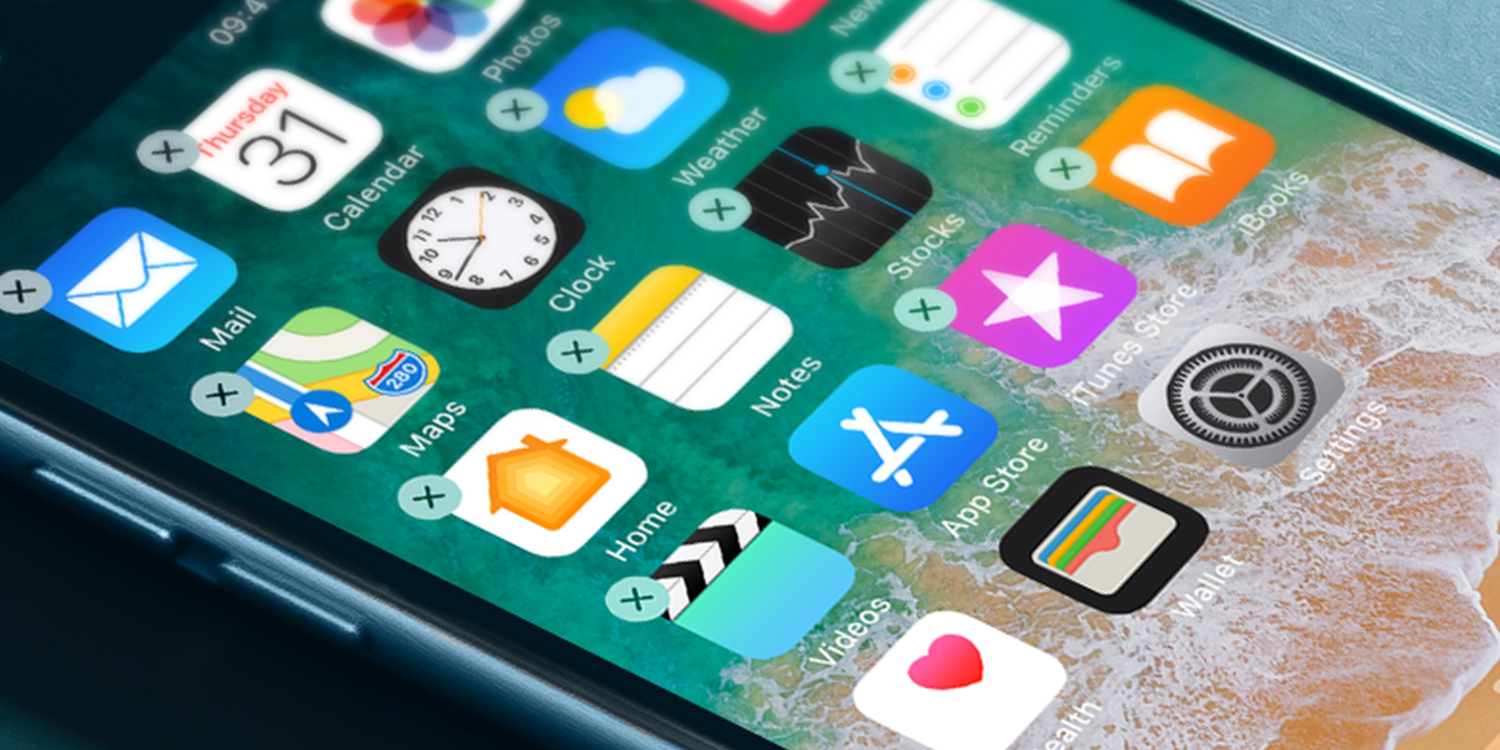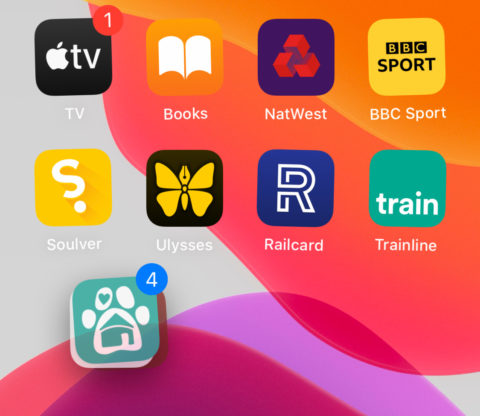Here at TapSmart, we get asked a lot of tech questions each week – and many of the questions crop up time and time again. So every other Friday, we’ll be answering a Frequently Asked Question right here in a bid to help a bunch of you in one fell swoop!
Today’s question: What’s the best way to reorganize a lot of apps?
Moving apps around your Home screen is pretty easy – long-press any icon on your Home screen and tap Rearrange Apps to initiate “wiggle mode.” Once the apps start moving, you can tap and drag one to reposition it on screen. Hit the Done button in the top right or swipe up from the bottom of the display when you’re finished organizing.
That’s all well and good, but it’s not very efficient if you have a lot of apps to move and want to completely overhaul your current layout!
If you have an old version of iTunes, you can connect your device to a computer to manually reposition apps by dragging and dropping with your mouse. Sadly this feature has been removed in recent releases, so if you’re up to date with macOS you won’t be able to access it.
Luckily, there’s another method that doesn’t require you to plug into anything. Instead, stick with the original press-and-hold method but use this little-known feature to speed things up. Once you’ve “picked up” an app with one finger, use another finger to select additional apps and they’ll be added to a stack so you can move them all at once!
From here, you can drag to the edge of the screen to move them all to another Home screen, or drag and drop onto another app icon to create a folder to house the entire stack.
Finally, if you’d rather just start from square one, it’s worth knowing that you can put your Home screen back to its default layout from the Settings app under General > Reset > Reset Home Screen Layout. This will put your first screen back to the default layout, and sort the rest of your apps alphabetically over the following pages. This may sound a bit like the nuclear option, but is a useful reset if your apps are a complete mess.