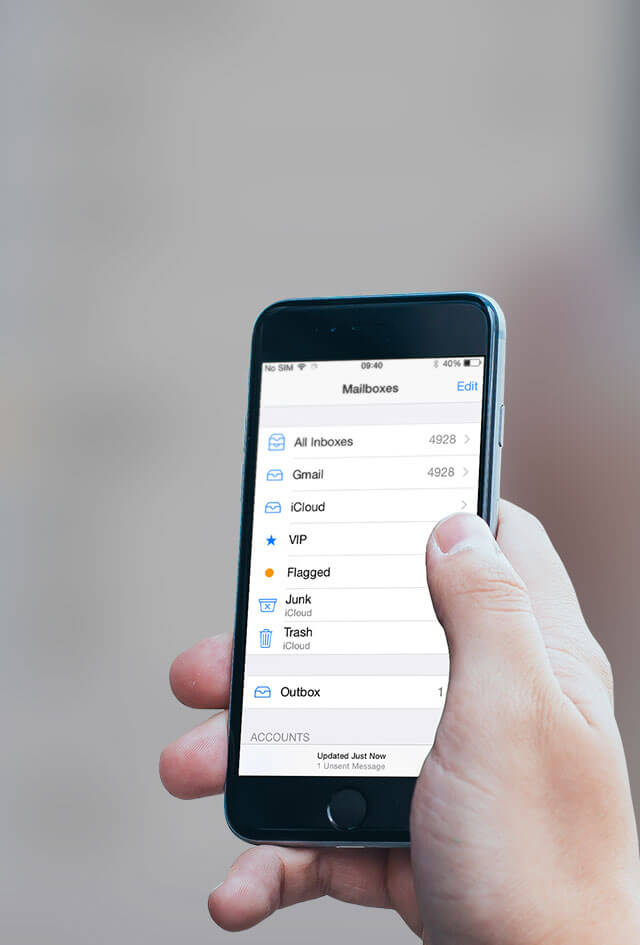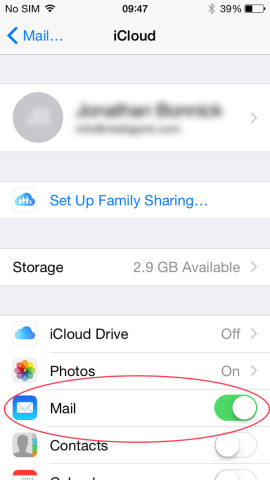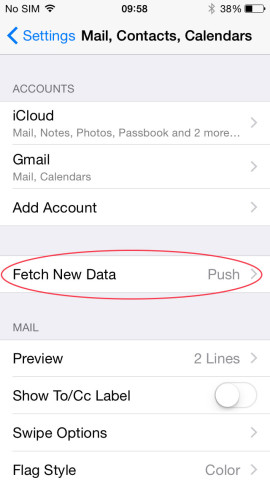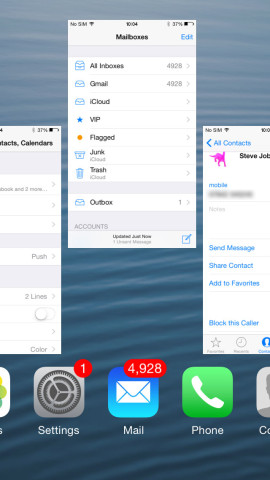Can’t send or receive email? We can help
Email is an important part of any iPhone, and it’s important that we keep receiving and sending it reliably so that we can organize ourselves both during work and in our leisure time. Sometimes, because of updates, bugs or any other reason, the Mail app can stop working properly. Before you take your iPhone to the Genius bar, try some of these…
Account login
Sometimes the details for your email account on your device can be changed unexpectedly. This can be the reason your email isn’t allowing you to view or send from your phone.
If you go to settings, select Mail, Contacts, Calendars and tap your account at the top, you can re-enter your password. Often, it’s worth typing it in again even if you think it was correct before the problem started – just to be safe.
Enable it!
This sounds obvious, but is email enabled for that address? When you go into the options for your account like before, you will see a series of options such as Contacts, Calendars and Notes. Make sure that Email is checked and the account will have permission to work fully on the device.
If it’s an iCloud email, go into iCloud options from within the Settings app and make sure that it too has the Email option checked.
Play Fetch
If email is simply slow to appear in your inbox, then it might be that your Fetch New Data interval is too long. From within ‘Mail, Contacts, Calendars’ tap ‘Fetch New Data’. Ideally, you will have ‘Push’ enabled, which will have data sent to your device whenever possible. You can also choose to have it in intervals, such as every 15 minutes.
Kill the app
When you’ve made changes in the Settings app, make sure they come into effect by closing the Mail app before trying to use it again. To do this, double-tap the Home button to bring up the App Switcher. From here, you can swipe upwards on apps to close them. Close the Mail app and then open it from the Home screen afterwards.