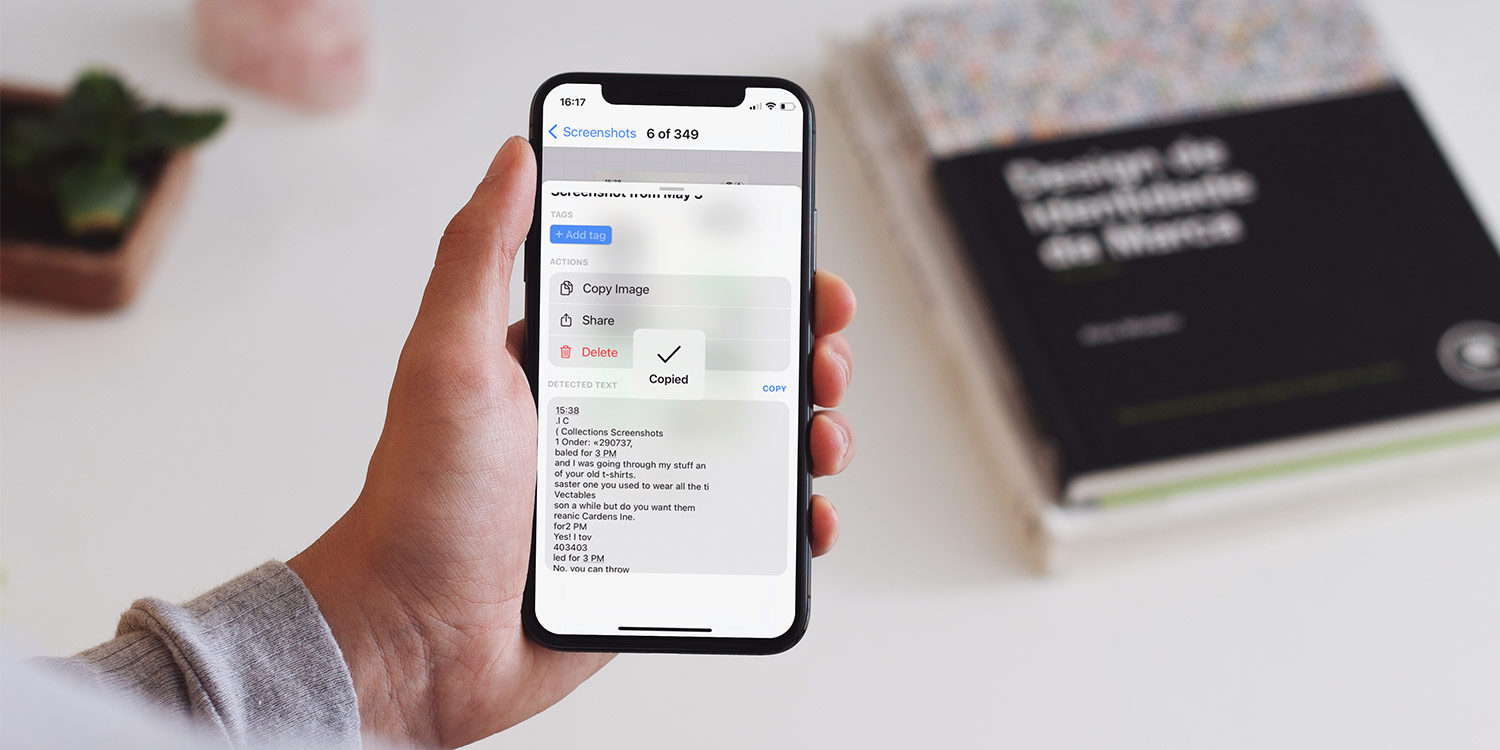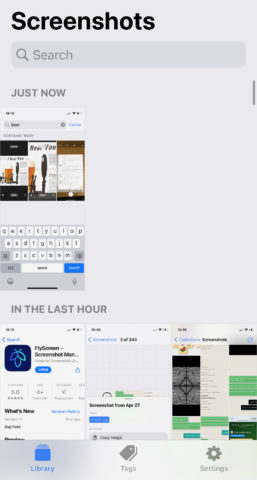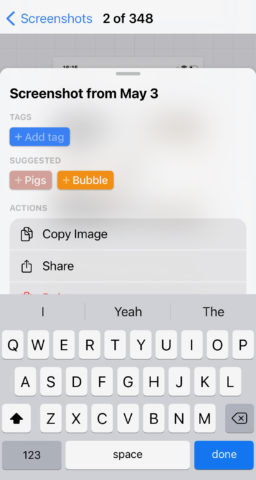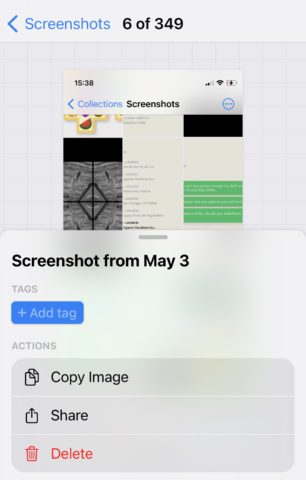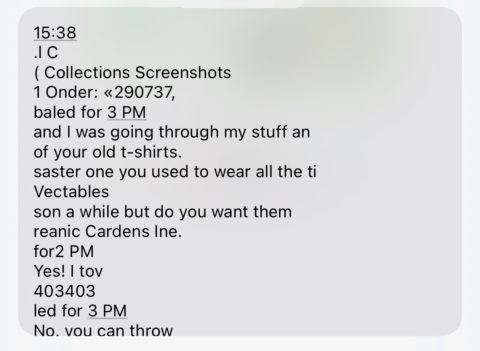Do you use your iPhone’s screenshot function to quickly take note of important information? Pressing your phone’s Volume Up and Power buttons together (or Home and Power on older devices) to grab whatever’s on your screen sure is convenient.
If only iOS was smarter about what you could do with that screen-grabbed information, it could be an even more powerful tool. Thankfully, that’s just what the new FlyScreen app is here to help you with.
Download FlyScreen
First things first, download the free FlyScreen app from the App Store. Now open the app and grant access to your photos. The app will then automatically pull out all of your screenshots from your Photos Library.
Select the screenshot you want to organize or mine for data, and then do one of the following.
Organize by tag
Your first option is to Add tag, which will help you to organize your screenshots. Once you’ve added an associated word, this will be available to add with a single tap to subsequent screen shots.
Return to the main screen and tap the Tags tab along the bottom, and you’ll receive a filter for screenshots attributed to each tag word.
Copy, Share and Delete screenshots
Below the Add tag command you’ll find commands to Copy, Share and Delete your screenshots.
Copy is the most interesting one here, as it means that you can then paste screenshots straight into notes, messaging apps, and other such things.
Extract text from screenshots
This is the really interesting part of FlyScreen. While screenshots are essentially simple image files, FlyScreen can read any text that’s rendered in them. This is broken down for you in the bottom-most section.
Hit the Copy link to copy all that text into your iPhone’s Clipboard. Now use the usual paste command (via a long press) in any of the usual apps to paste that text in.
Search text
Because FlyScreen can read text from your screenshots, it can also use that text to help you search for specific screenshots.
Looking for that great article on beer that you screen-grabbed whilst browsing the web in Safari? Tap the Search field at the top of the main FlyScreen page and type ‘beer’. Any screenshots that contain that word will now be surfaced to the top.