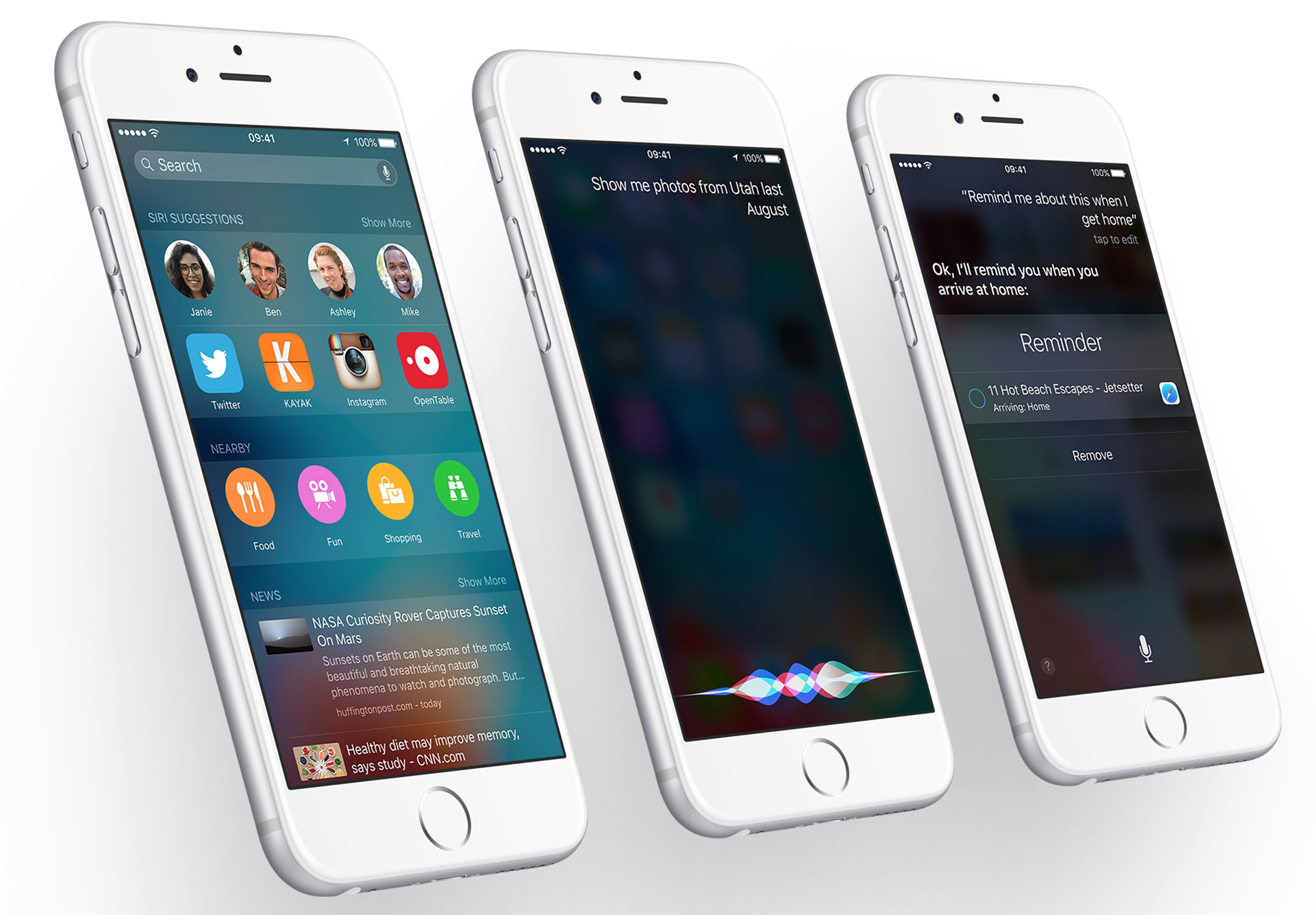On Apple’s iOS, Spotlight – the operating system’s built-in search tool – is smarter than ever, thanks to “proactive” improvements made in iOS 9. However, it’s important for iPhone owners to remember that Spotlight isn’t the only means of seeking out information on iOS. In fact, there are far smarter ways to search on Apple’s iPhone, provided you know where to look.
Depending on what you’re trying to achieve, you’d be better off performing a search inside an iOS application on your iPhone, instead of calling on Spotlight. The good news is that plenty of iOS apps feature their own built-in search interfaces, though these aren’t always immediately apparent. Let’s take a closer look, then, at how iPhone owners can perform smarter searches inside of applications on their smartphone.
Searching inside of a Web page in Safari
Safari added useful Google search functionality to its Web address bar on iOS some time ago, however another feature reached the browser more recently. Though Spotlight allows iPhone owners to search for popular websites, it doesn’t scan for keywords inside individual Web pages. This is where Safari itself comes in.
To search through the content of a Web page inside of Safari, you’ll first need to navigate to that Web page using either the bookmarks interface, or by typing the URL directly into the app’s Web address bar. Once the page has loaded, you’ll need to return to that same Web address bar in order to perform a search on the loaded page. To do this, touch the URL in the bar to select it, and then hit the cross (“x”) icon to delete the text of the URL. From here, type your search term in.
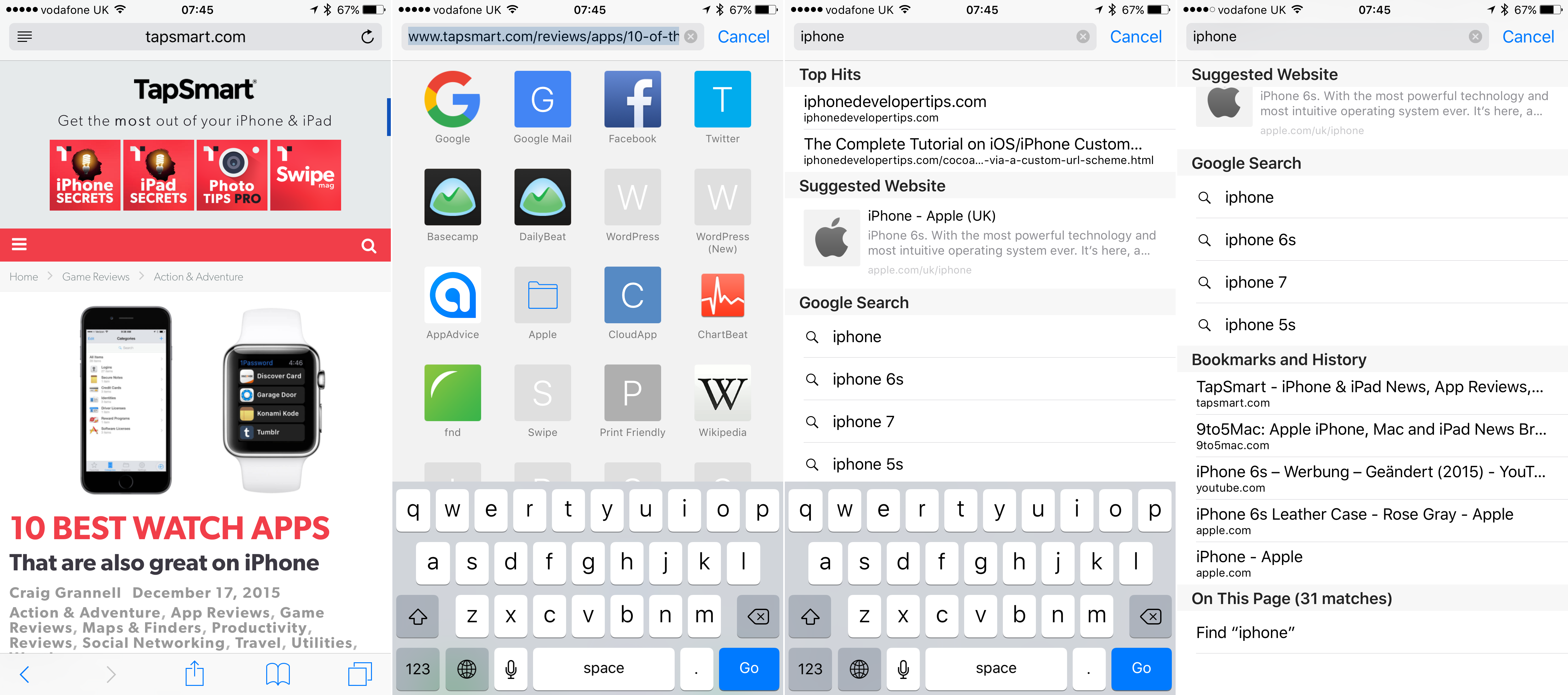
This hidden search interface offers iPhone owners a great way to pinpoint exactly what they’re looking for on a Web page
Let’s imagine that I’m looking for instances of the word “iPhone” in this TapSmart article. After inputting the search term into Safari’s Web address bar, a bunch of items from my bookmarks and browsing history appear. However, along the bottom of the screen is a section which reads, “On this page (33 matches).” Here, touching “Find ‘iPhone'” then performs a search for the keyword in the TapSmart article I’ve already loaded, allowing me to navigate from instance to instance with ease.
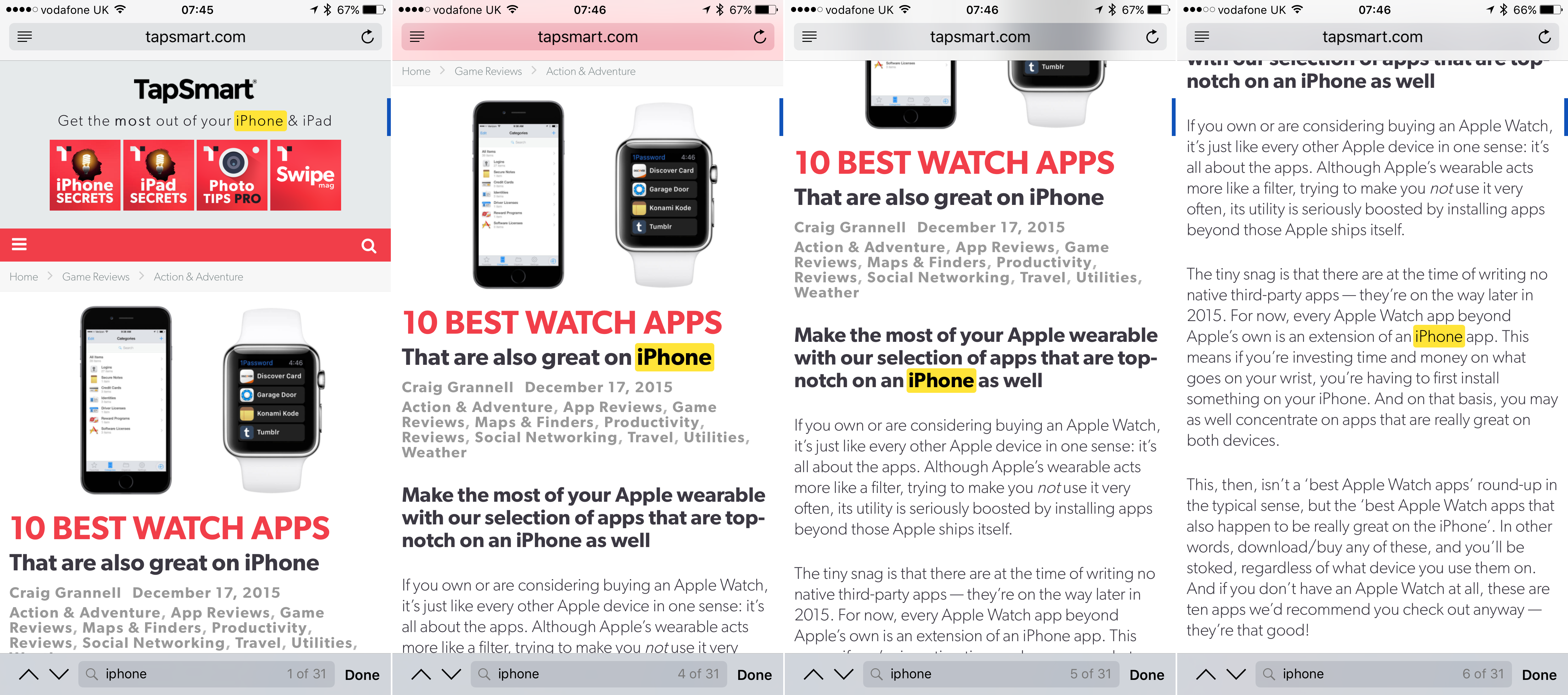
Your keywords will then be highlighted by Safari for easy navigation. You can switch between instances using the interface at the bottom of the screen
Searching to pinpoint a photo or video
The iOS Photos app’s support for iCloud Photo Library (one of the best photo-management solutions for the iPhone) means more of us than ever before likely have thousands of images and videos inside the application. It can be tricky to find a single image inside the Photos app, however a secret built-in search tool allows iPhone and iPad owners to pinpoint the exact group of images they’re interested in.
Along the top of the screen in the iOS Photos app is a small magnifying glass: touching this brings up a search interface. Here, a selection of preset search terms are available to choose from – you can seek out photos which were taken “nearby” your current location, or which were taken “one year ago” (in this respect, the Photos app replicates the functionality of applications like Photo Flashback, albeit to a lesser degree). However, in the same search field users can type either a place name or a date in order to bring up “moments” containing images and videos shot at that place, or in that time frame.
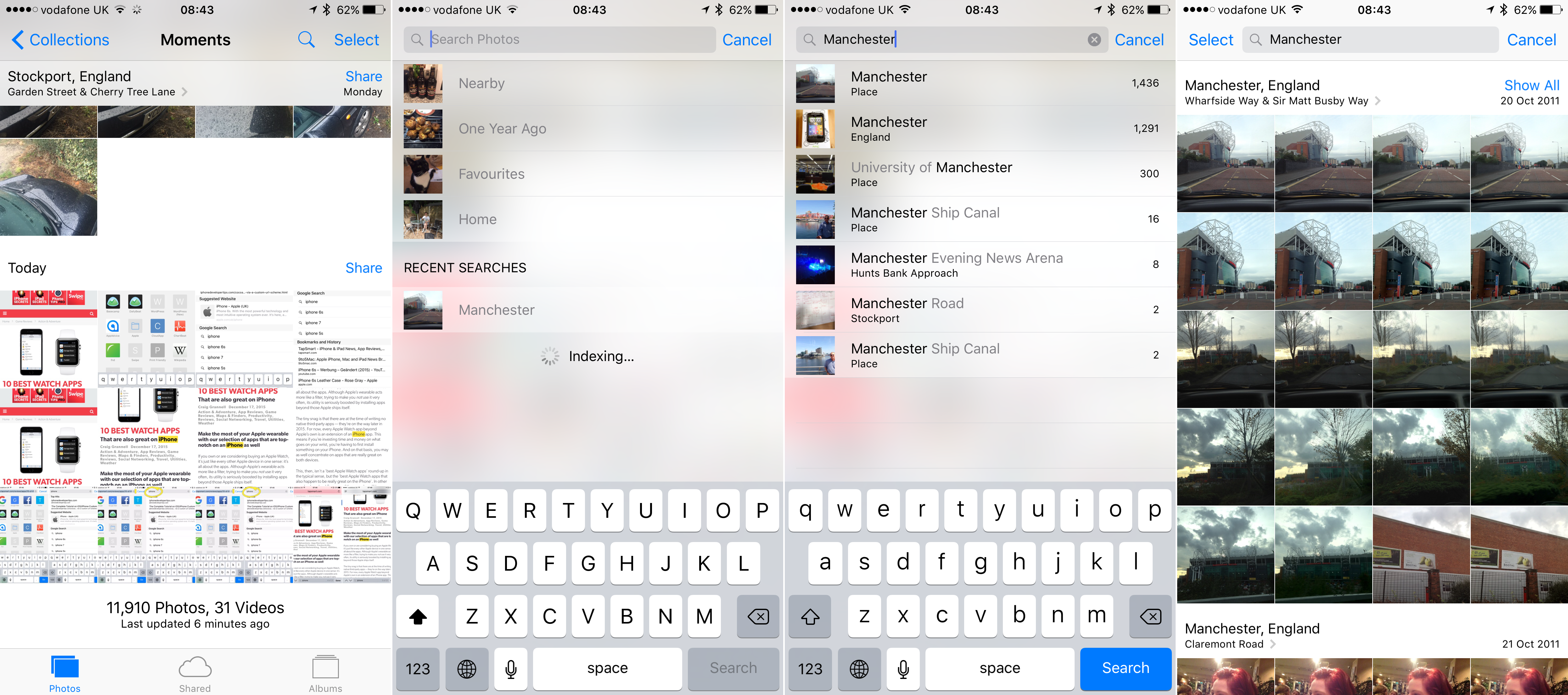
You can seek out images to a surprisingly accurate degree using the Photos app’s search functionality
For example, searching for “November 2013” brings up some 587 images and videos on this iPhone; equally, searching for “Manchester” yields an even higher number. The pictures and movies which match your search input can then be viewed collectively inside the Photos application. Better still, you can link multiple search terms together (like “Manchester, November 2013”) to better refine your search. This is a great hidden feature which users of the Photos app should definitely take advantage of.
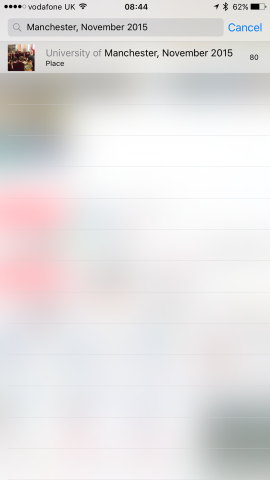
For even more accurate search results, it’s a good idea to link search terms together in the app’s search field
Specific searches in Mail for iOS
Mail might not offer the most comprehensive email client for Apple’s iOS, but if you are using the default app on your iPhone, a couple of tricks can help you perform smarter, more wide-ranging searches.
Inside Mail, there’s a search field at the top of the application which can be accessed when users “pull down” on the list of messages in their current mailbox. Here, you enter a search term, and the app will scan through your emails and produce a list of results. However, after you’ve inputted a search term and performed a search, tapping that term (in the Mail app’s search field) allows users to choose whether their search extends to the entire message, or just the subject. Two tabs, “Message” and “Subject,” allow users to switch between both.
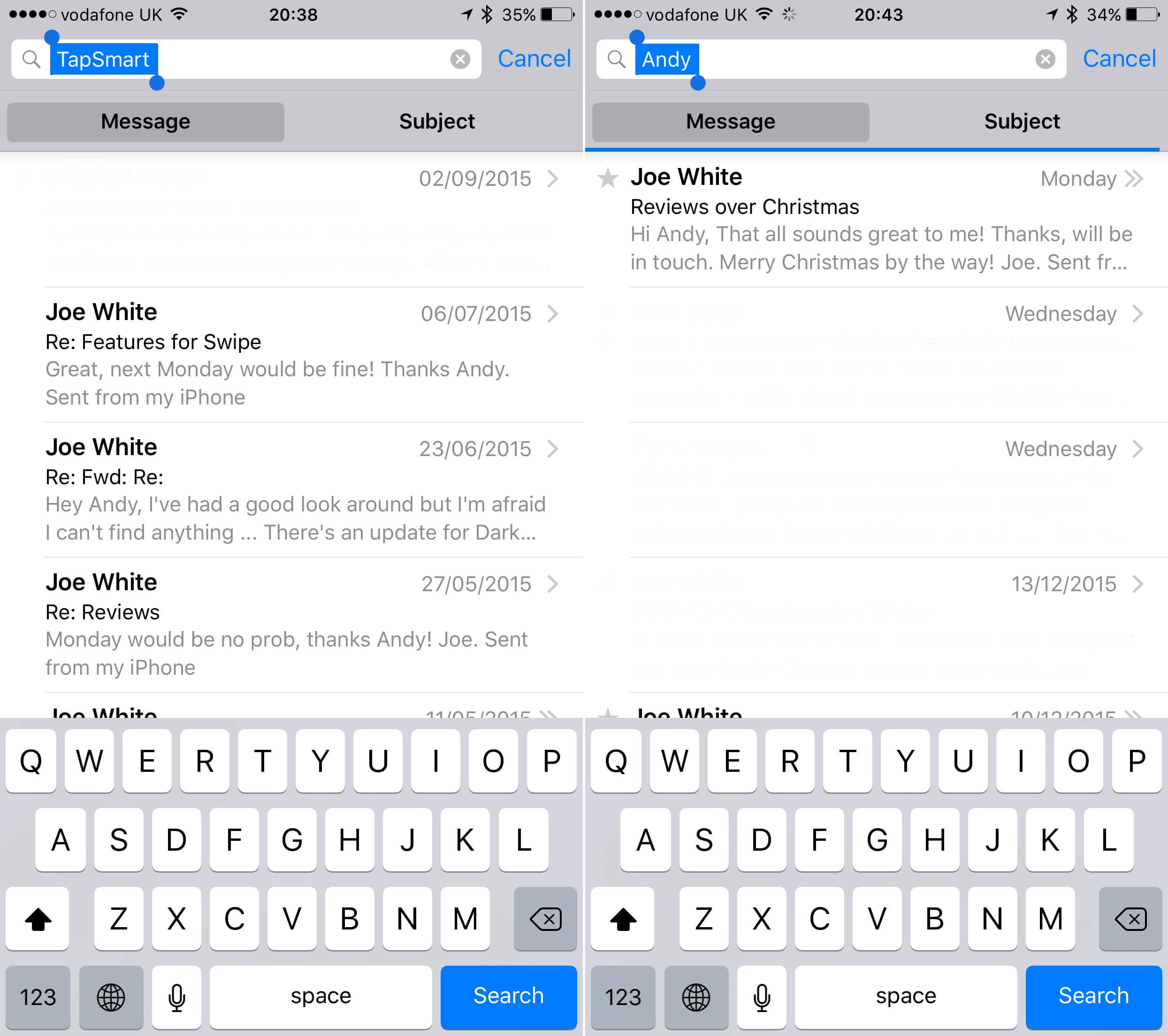
All you need to do is tap the search term to reveal the Mail app’s tabs
If, on the other hand, your search term is actually a contact, then tapping that contact brings up three tabs: ‘From,” “To,” and “Message.” It’s a nice feature, allowing iPhone owners to refine their email searches based on exactly who sent the original email.
Seek out the right setting
Finally, a nice feature added to the iOS Settings app allows iPhone owners to perform searches for options and preferences. This is something Spotlight itself can’t do, and as such you’ll need to go right to the built-in Settings application in order to perform this kind of search.
To do so, launch the app and then perform another “pull down” gesture on the interface. This, as in the Mail app, will reveal a search field for users to type into. Searching for something like “data,” for instance, brings up a range of options across the Settings app, such as “Erase Data,” “Clear History and Website Data,” and “Use Mobile Data.” Touching each individual result will take users straight over to that particular part of the Settings app, allowing iPhone owners to toggle the option directly.
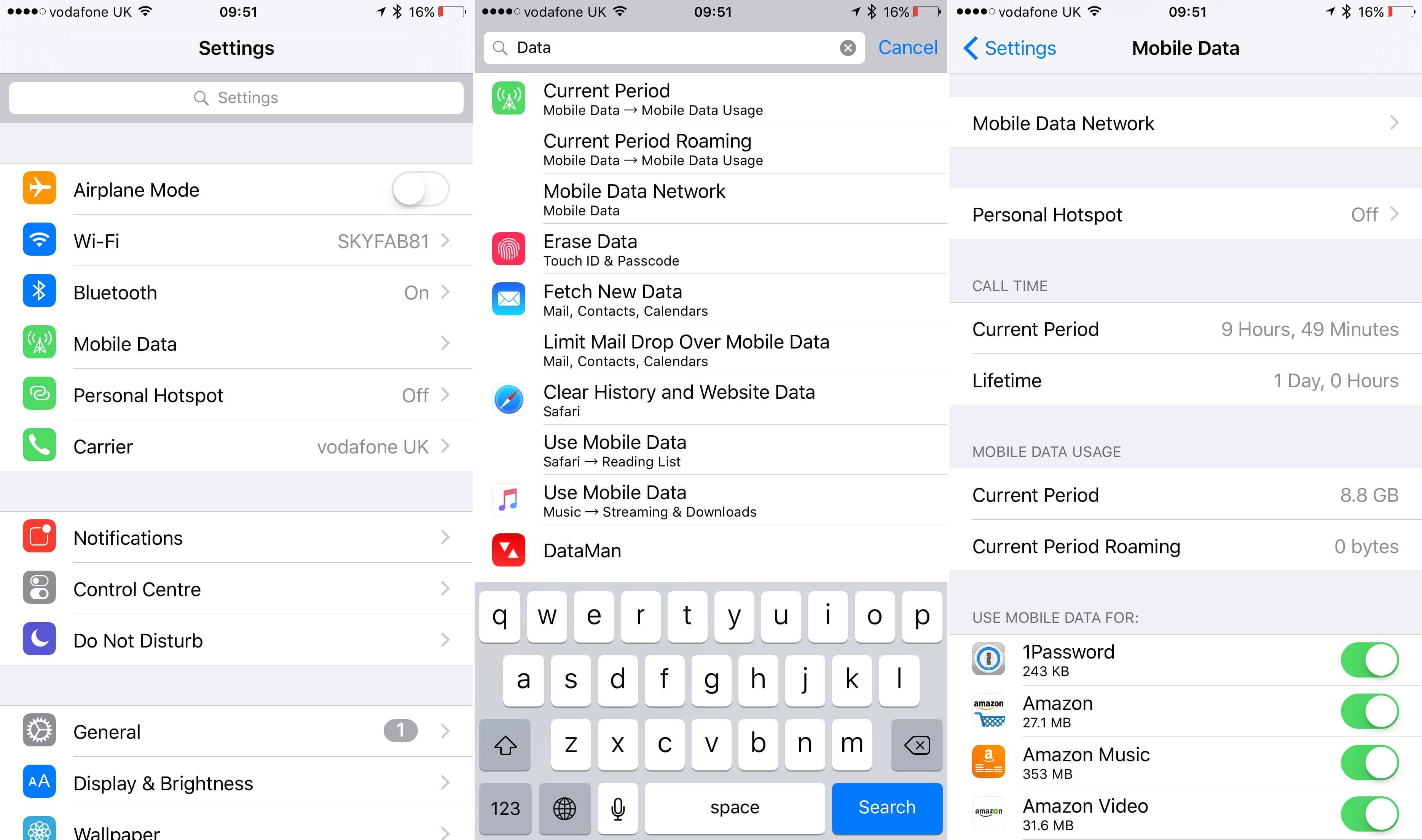
The search feature scans every option and preference in the Settings app, and presents a single list of results for users to check out
Given the range of menus and sub-menus in the Settings app, this hidden search feature makes it easier than ever to navigate through the application. It is, without doubt, something iPhone owners should be using when they need to toggle a setting on their handset.