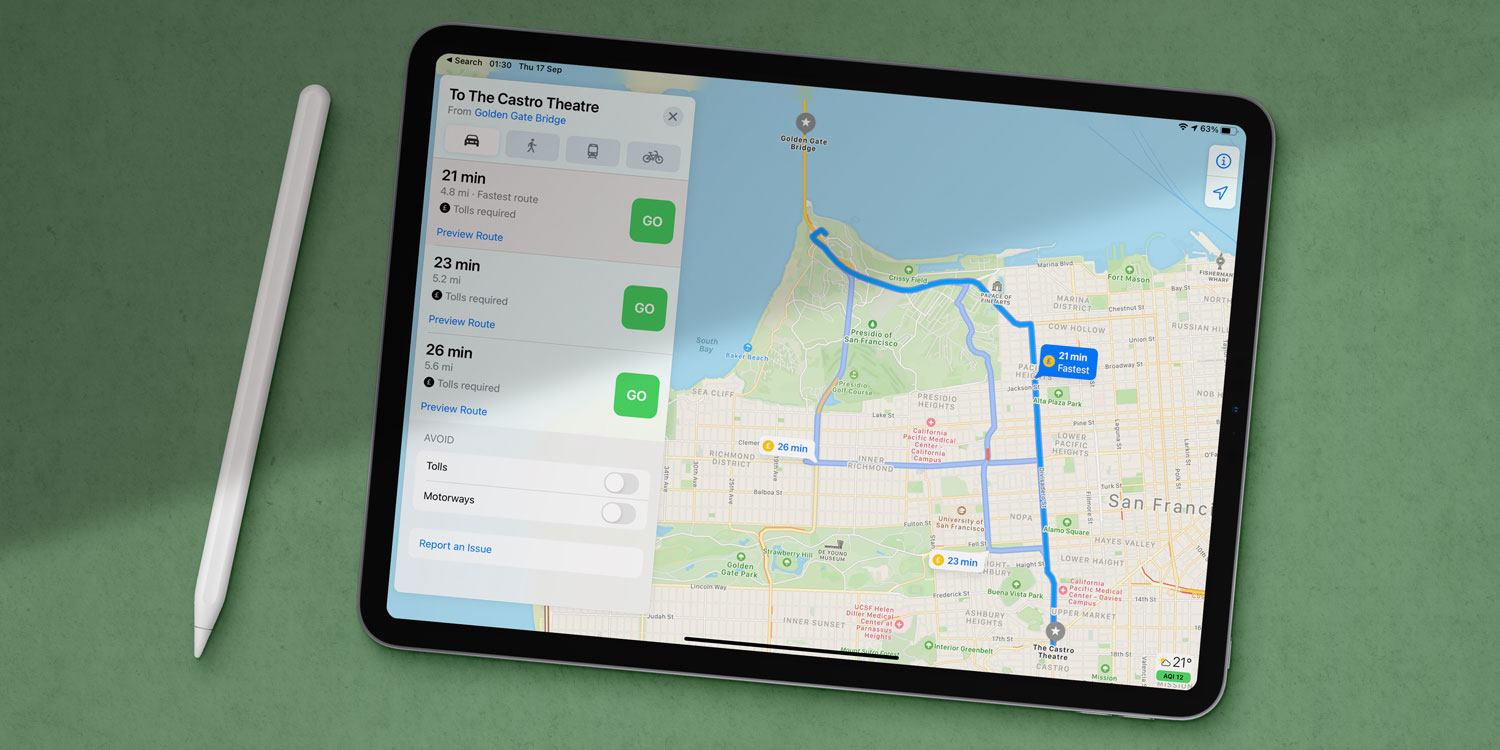Forget dedicated sat-navs. These days, your device’s Maps app is more than capable of giving you turn-by-turn directions to almost any location.
Tap on any location or pin, and then tap the Directions button on the info pane that appears.
By default, you’ll get directions from your current location. If you’d rather plan a trip from a different starting point, simply tap My Location and input a different address.
Maps will default to either Driving or Walking directions based on the distance, but you can switch between these using the transport icons. If you’re in a supported city, you may also see options for Transit, Cycling, and Ride Booking directions.
Once you’ve chosen the type of directions you need, scroll down to see the various routes Maps is suggesting. Tap GO next to your preferred route and Maps will launch its navigation interface. The app will track your location and automatically update the instructions as you progress through the route.
Multi-stop routing
You can add up to 15 destinations into a single trip and have the app calculate your whole journey in one go.
To do so, search for a destination and tap the directions button as usual, and be sure you have Drive selected. (Multi-stop routing currently only works for driving directions.) Adjust the leaving time if need be and choose whether you’d like to avoid tolls or motorways.
Public Transport
Maps includes support for trains, buses, and subway systems. Load up a destination, hit Directions, and then tap Transport to be given transit directions via public transport. Hit the GO button next to your preferred route to start step-by-step directions.
If part of your journey is on the underground, Maps displays an x-ray cut-through view of the station so you know where to walk to find the correct route once you get down there.
Transit directions are available in an increasing number of cities. Apple is adding support for more cities all the time, so if you can’t access them yet, keep checking!
Even more…
The information pane along the bottom will show your estimated arrival time and remaining journey length. Swipe this pane upwards for even more options.
These include shortcuts for finding gas stations or lunch spots en route, plus a way to Share ETA with a friend. Press Details for a full rundown of the directions for the entire journey, or Audio for the guidance voice settings.