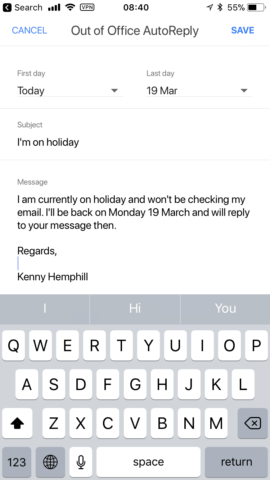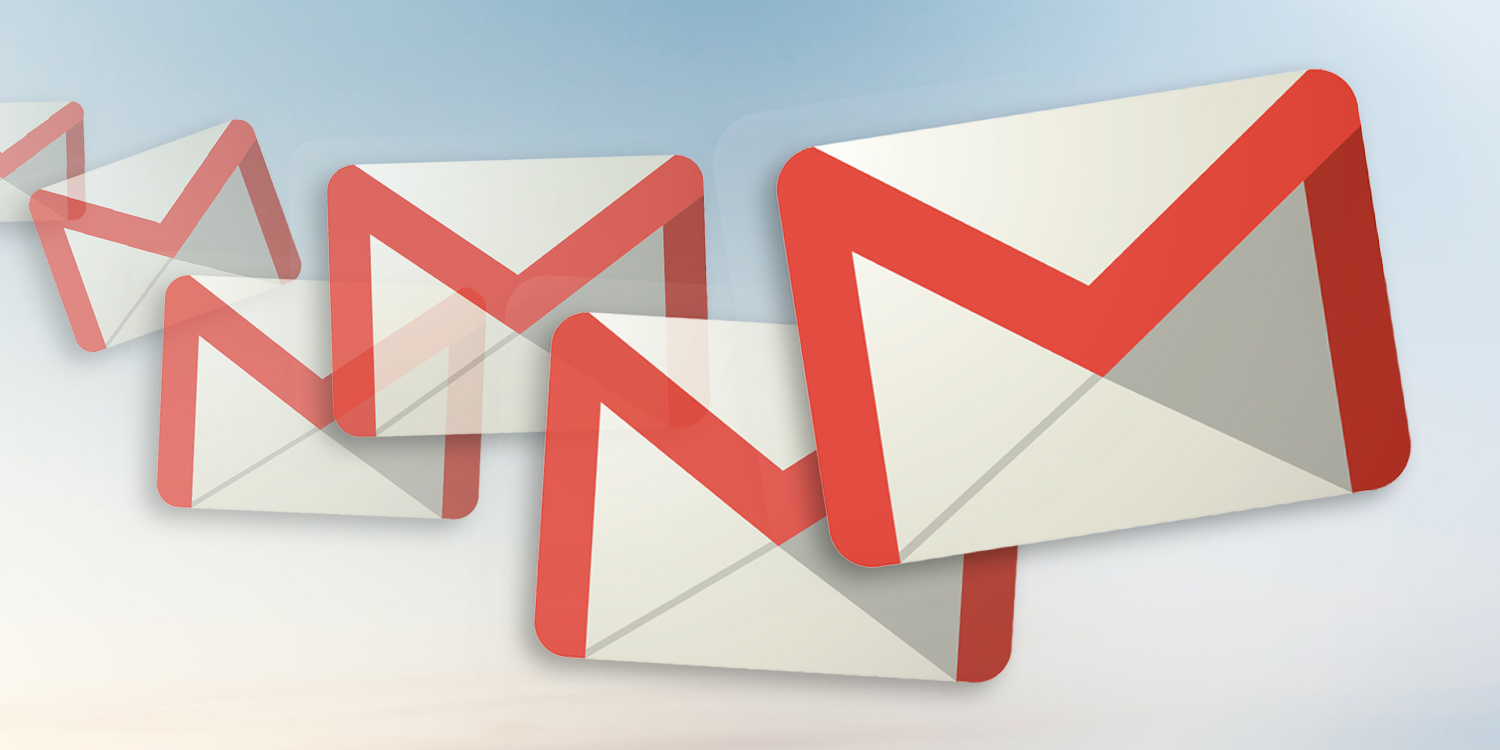Google’s email service has become hugely powerful over the years. You can use it just as an email address you check from a third party client, like Apple’s Mail app. But if you use Google’s web client or mobile app, there are a ton of useful and powerful features such as the ability to filter messages or to respond to messages automatically.
By using step 1 below, you can even use Gmail with a third-party email address. Alternatively, forward email from any address to a Gmail address and then use Step 2 to reply from Gmail but have the email sent via the original email account address. That way you can use Gmail as a backup archive for all your email but still use your original address for receiving and sending email.
1. Use Gmail with any email address
You can check any account with the Gmail app or webmail. In the iOS app, tap the three lines at the top left, then tap the down arrow under your email address. Tap Manage account, then Add account. Choose the type of account and follow the instructions.
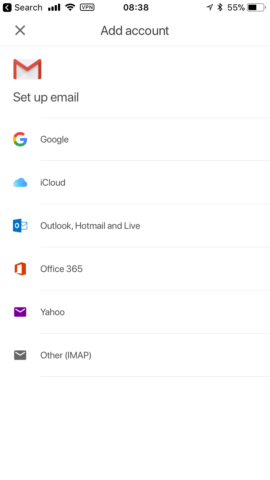
2. Send from any email address
If you use Step 1 to add other addresses, you can send from those addresses within Gmail. Navigate to the Gmail web client (gmail.com) on your computer and click the cog, then Settings. Choose the Accounts and Import tab and go to the Send mail as section, then click Add another email address and follow the instructions to add the address and server details.
3. Search like a pro
Gmail uses lots of “operators” to allow you to easily and quickly search messages. So, for example, to search for messages from Tom, type “from: Tom” into the search bar. To search for messages about your Barcelona bookings, search “subject: Barcelona”. You can even search for messages with YouTube videos in them by typing “has: youtube”.
4. Use labels
Labels are a great way of grouping messages and making them easy to find again. In the Gmail app, tap the three lines then scroll down to Labels and tap Create new. Type a name for the label and tap Done.
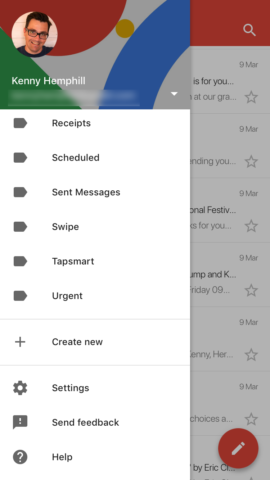
5. Use filters
Filters allow you to perform actions on incoming messages automatically, so you could apply labels, skip the inbox completely or archive immediately. In the Gmail web mail client, go to Settings and choose Filters then create new filter. Select the parameters for the messages you want to filter then click create this filter. Now choose the actions you want to perform on those messages that meet the criteria you just set.
6. Set an out of office
If you use Gmail for business, you can set an out of office automated reply. In the Gmail app, tap the three lines, scroll down to Settings and tap to choose an account. Tap Out of Office AutoReply then fill in the details and tap Save.