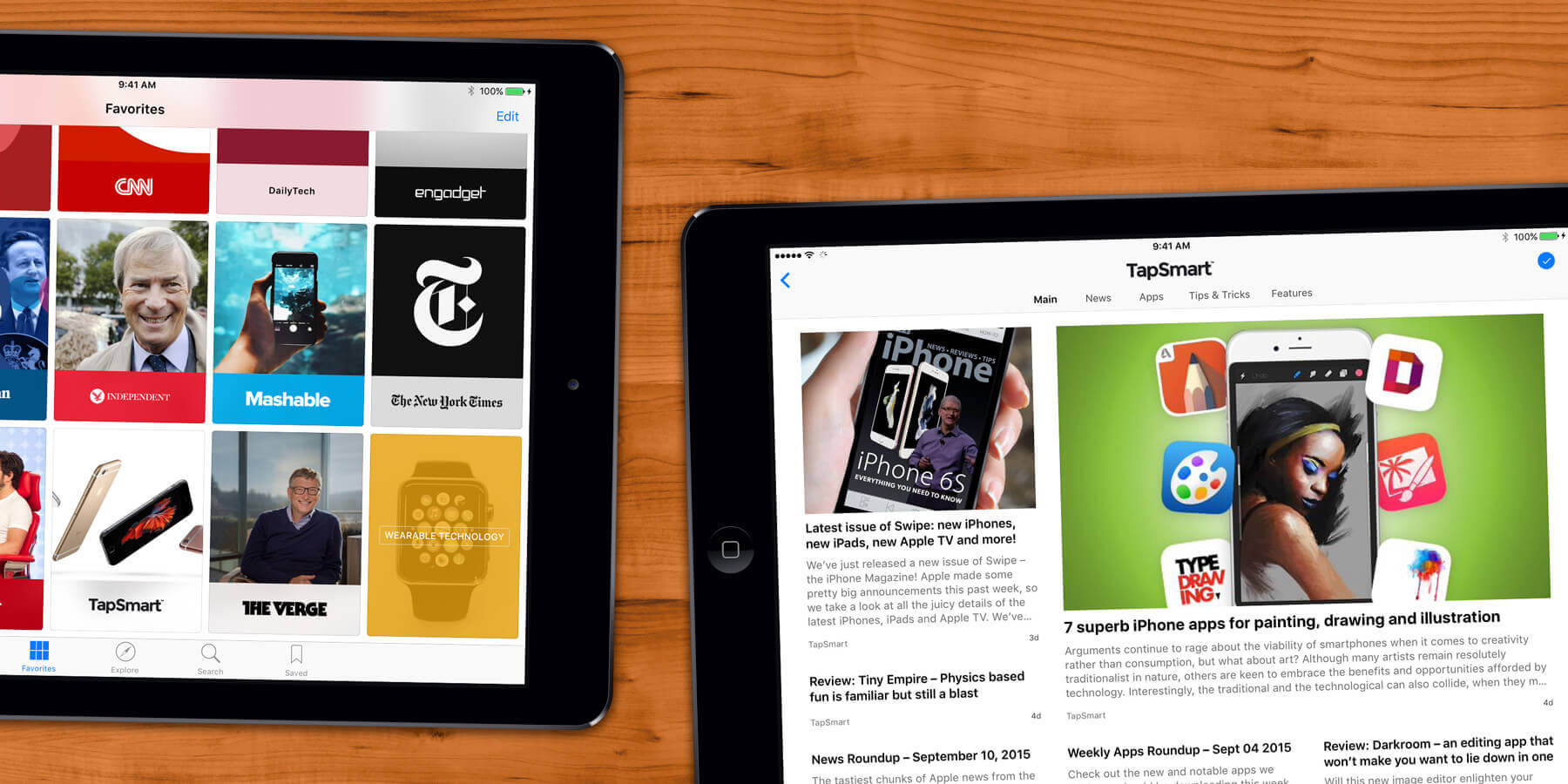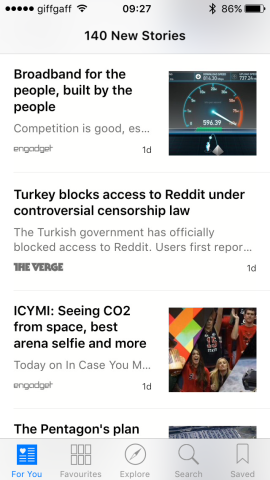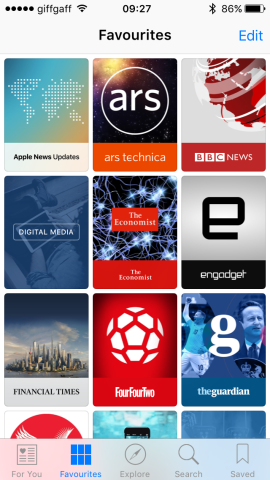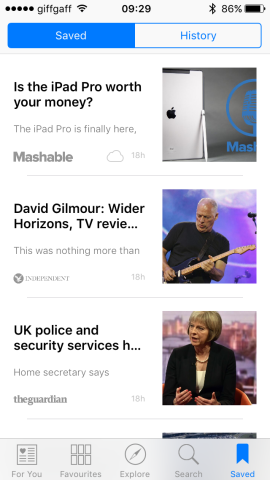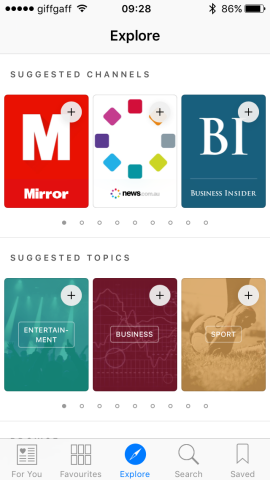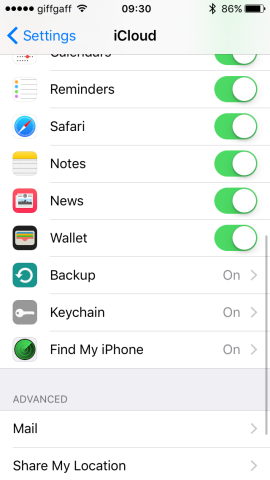Apple’s News app, which arrived in iOS 9 in the US (and further afield from iOS 9.1) aims to do for news stories what Apple Music does for, well, music.
It starts by asking you to tell it what types of stories and what publications you’re interested in and uses those to deliver news in its ‘For You’ section. Publications you say you’re interested in appear in the Favorites section.
Like Music, News ‘learns’ about your interests as you use the app and uses that knowledge to make suggestions for channels and topics. These appear in the Explore section.
There are two more options: Search, which allows you to search for topics and displays news stories as results; and Saved where stories you save to read later are displayed.
One of the neat things about News is that it’s supported by several publications which normally live behind a paywall, meaning some of that publication’s content will be available to you through Apple News even if you’re not a subscriber to that publication.
Here’s how to get the best of Apple News:
1. The first time you launch News, you’ll see a button which links to a note about privacy. This notice explains that Apple collects data about the way you use the app in order that it can recommend channels and topics and populate the For You section with stories. It emphasizes that the data it collects is not linked to any other Apple service and not collected or stored by Apple.
2. Once the app has loaded and displayed the welcome screen, its time to start telling it what you like. Tap channels (publications) you’re interested in, as well as categories you want to appear on your news feed. Scroll down to see more and keep tapping the ones you’re interested in. When you’re done, tap Continue.
3. Choose whether or not you want to receive emails with news items by tapping Sign Me Up or Not Now on the next screen. You’ll now be taken to the For You section where you’ll see a list of stories chosen for you on the basis of the things you said you liked in Step 2.
4. To read a story, tap on its preview in the For You list. Or in Favorites, tap on a channel or category and then tap a news story. Once you’ve read it, swipe left to move to the next story in the list or tap the arrow at the top left of the screen to go back to the list. To add the story to your Read Later list, tap the bookmark at the bottom right of the screen. Tapping the heart icon tells News you like this story and means it will show more like it in For You.
You can also share stories in other apps or save it to the likes of Evernote, by tapping the Share sheets button at the bottom left of the screen.
5. There are other ways to read News stories. If you swipe right from your Home screen to the Spotlight screen, you’ll see a list of news stories under the search bar. Tap one to read it. If you have an iPhone 6s or 6s Plus, you can use 3D Touch to read news stories. From the iOS 9 Home screen, if you press firmly on the News app icon, you’ll see a list of your most read channels. When you’re viewing a list of stories, you can press on one story to peek at its contents and harder to pop it and read the whole story.
6. To add more channels, open News and tap on the Explore tab. Scroll down until you see a channel or category you want to add and tap it. To remove channels or categories from the Favorites section, go to Favorites and tap the Edit button at the top right of the screen. Now click the ‘x’ at the top right corner of a channel or category to remove it.
7. To sync you News preferences with other devices using iCloud, go to the Settings app and tap iCloud. Set the slider next to News to on. There are a number of other settings available for News. These include whether or not to use mobile data, whether to refresh stories in the background, and whether to show previews of stories. These are all controlled by going to Settings and tapping on News.
And that’s how to set up and start using Apple News on iOS!