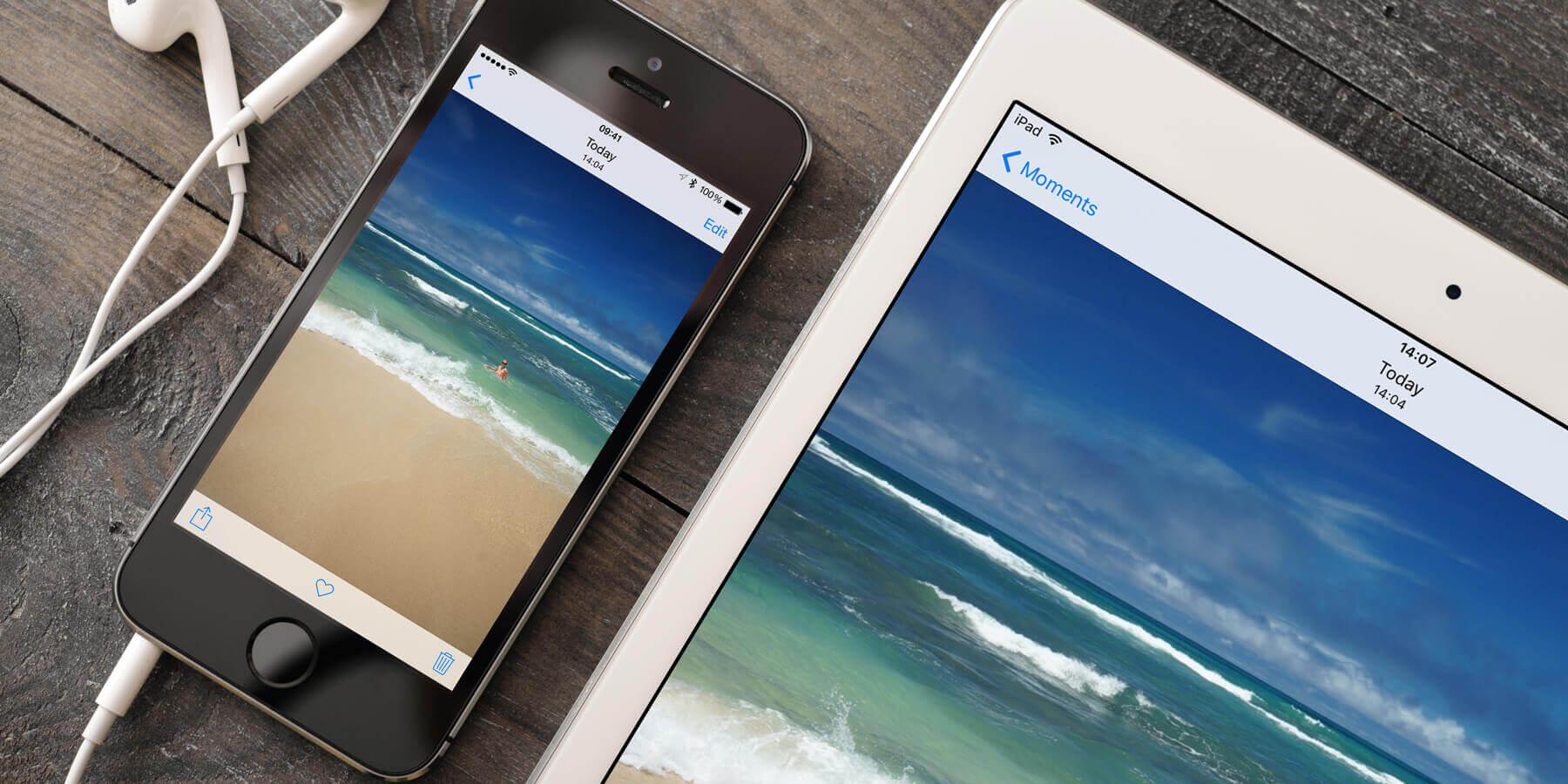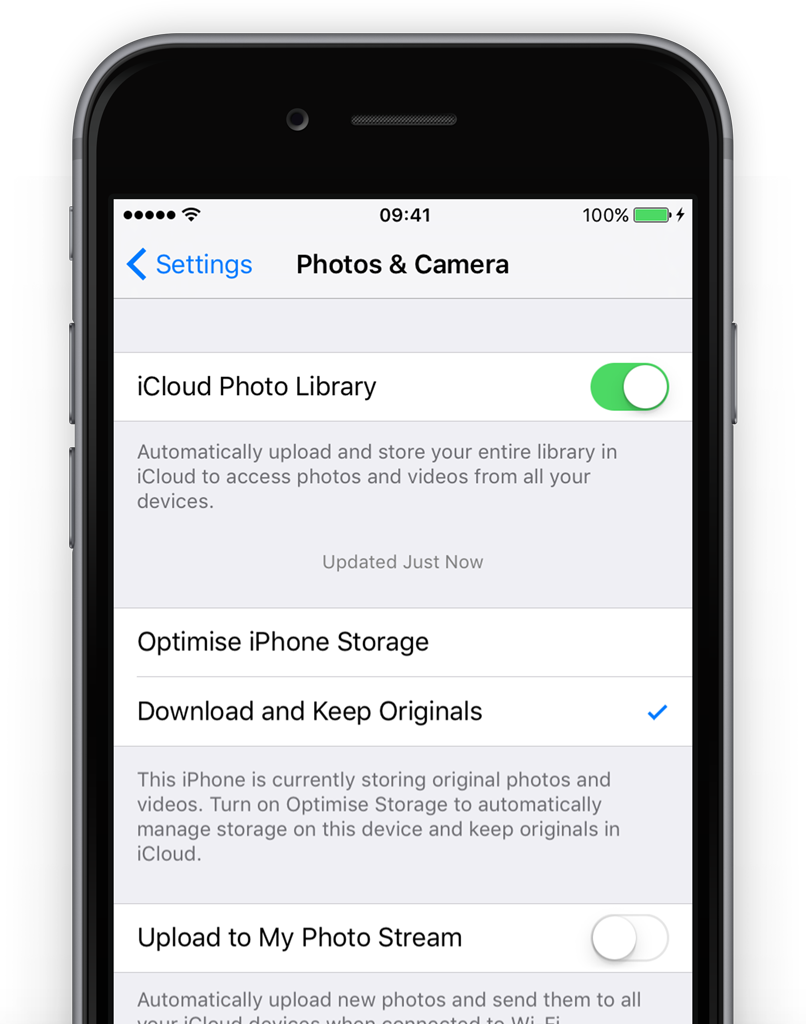iCloud Photo Library allows you to store a copy of all your images in iCloud to access them on all your other devices.
To enable it, open Settings, then tap your name at the top to view your Apple ID details. Press iCloud, and tap Photos. From the top you can enable or disable iCloud Photo Library. Storing photos in this way will take up space in your iCloud account, so you might need to pay and upgrade from the free 5 GB Apple gives you to store all of your images and videos in the cloud.
Once enabled it can take some time for images to be uploaded, but once they are you can view your pictures on other iOS devices, a desktop computer, or even access through iCloud.com. On your other iOS devices, ensure you are signed in with the same Apple ID and iCloud Photo Library is enabled.
Optimize or Keep Originals?
If iCloud Photo Library is enabled, you can reduce the amount of storage space that images take up on your device. Select Optimize iPhone Storage from the iCloud options. Once activated, this feature will store photos at a lower resolution and smaller size, optimizing space while still looking great on the device.
Original photos will still be uploaded and backed up to iCloud at their full resolution should you need to restore your photo library to its original state at a later date. You can also access and download individual photos at full resolution on your computer through iCloud.com.