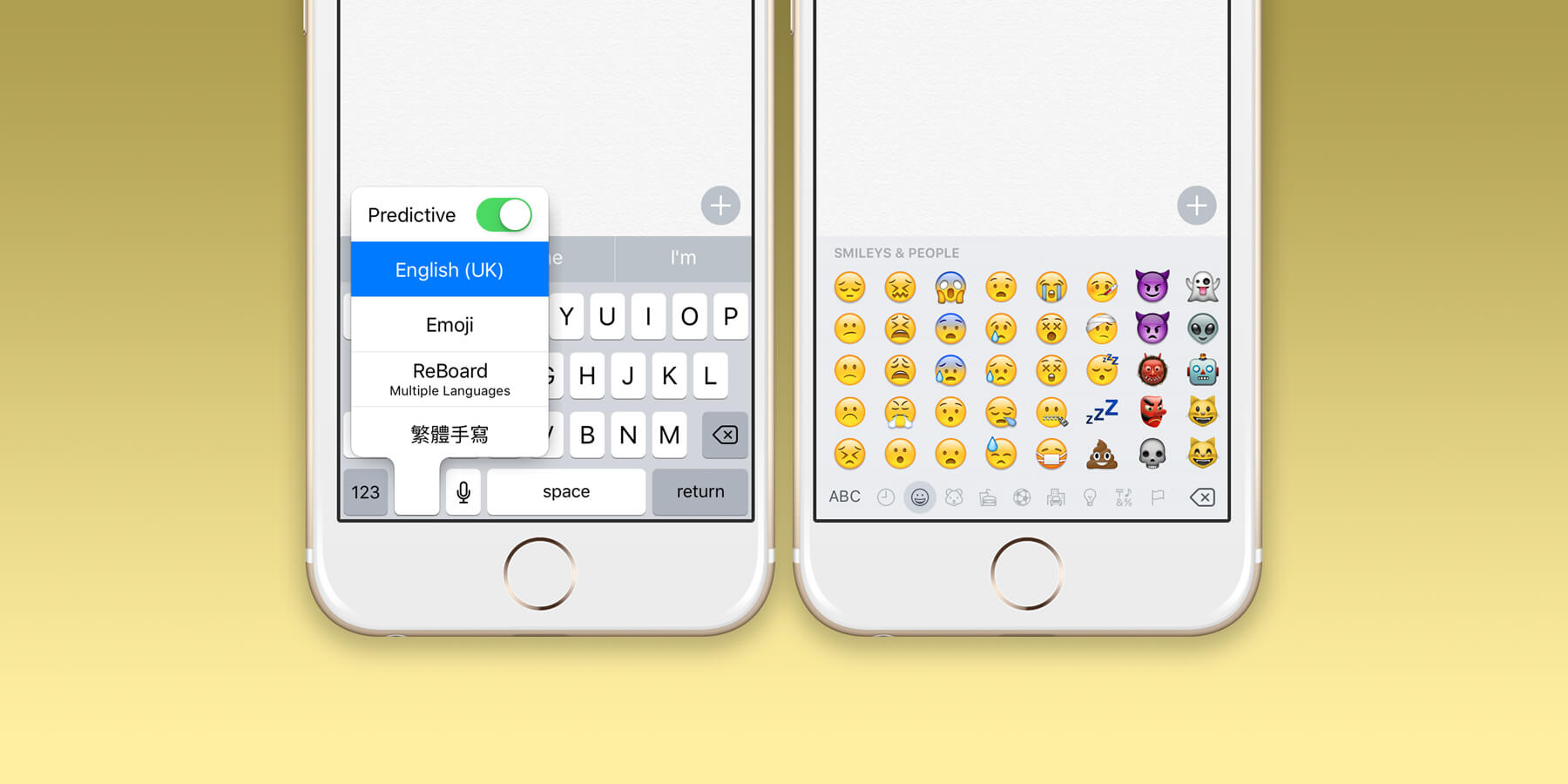Ever since iOS 8, it’s been possible to have more than one interchangeable keyboard set on your iPhone or iPad. It’s very common to have the full suite of emojis on hand, but of course you can also set foreign language keyboard layouts and even third-party keyboards with a range of useful functions. Here’s a quick guide to setting up and using alternate keyboards.
Finding third-party keyboards
Foreign languages and emojis are installed by default, but for more exciting keyboards made by other developers you’ll need to get searching the App Store. To get you started, we’d recommend looking at Swype for fast gesture-based typing; Giffage for all your funny image-sharing needs; and Reboard for a multi-functional powerhouse of the keyboard world. (Read our review of Reboard for more detail!)
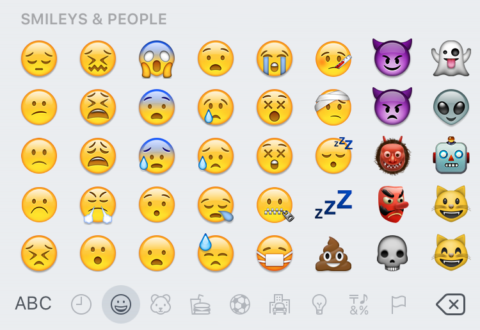
The universal emoji keyboard has become incredibly popular
Third-party keyboards are installed like any other app, but won’t need to be launched every time you use them. Usually opening the apps directly will give you access to settings and customizations for that particular keyboard. You’ll need to add it to your list of active keyboards to actually start using it though. Which brings us to…
Choosing alternative keyboards
To add alternatives to the default English keyboard layout, open the Settings app and choose General, followed by Keyboards. Then tap the next Keyboards button and you’ll see a list of currently active keyboards. Press Add New Keyboard to add to this list – you’ll be given a choice of multiple foreign languages, emoji or any third-party keyboards you’ve installed from the App Store.
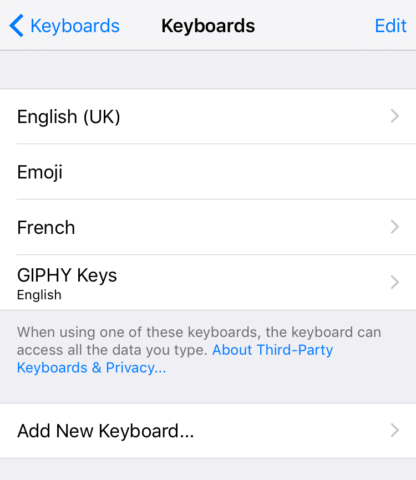
Tap a specific keyboard for more info or to configure permissions
When setting up a third-party keyboard, you’ll also have to tap the name of the keyboard once chosen and make sure Allow Full Access is selected to ensure it can function properly.
If you want to remove a keyboard from the list, press Edit and then tap the red minus button to the left of the offending keyboard.
Switching between keyboards
Once you’ve set them up, it’s time to take your new keyboards for a whirl! Open any app with a typing interface – Notes is probably the simplest way to test your new typing skills.
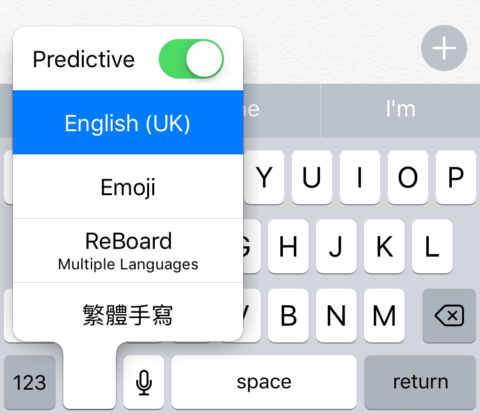
Quickly switch between your chosen keyboard selection
Tap the globe icon to toggle between keyboards, or press and hold to pick from a list if you have several installed. If you just have the regular keyboard and emoji keyboard, you’ll see a smiley face instead of a globe to take you into emoji mode.