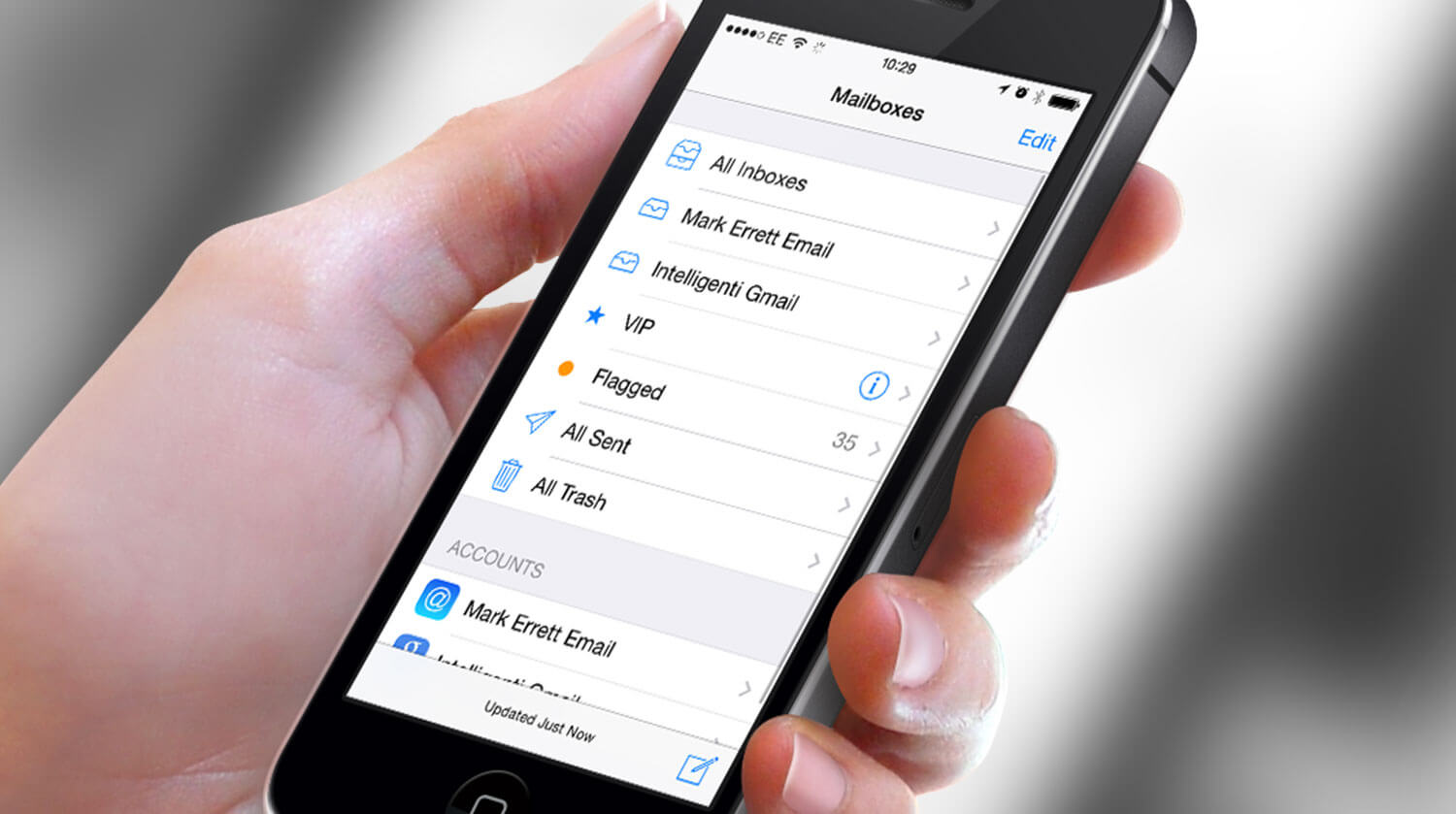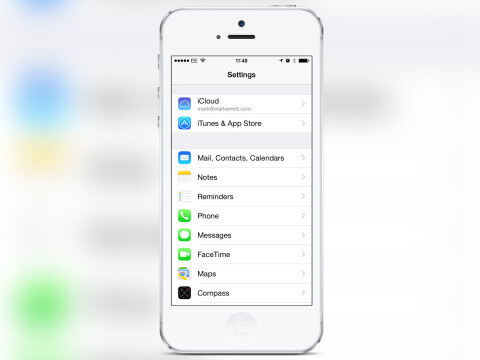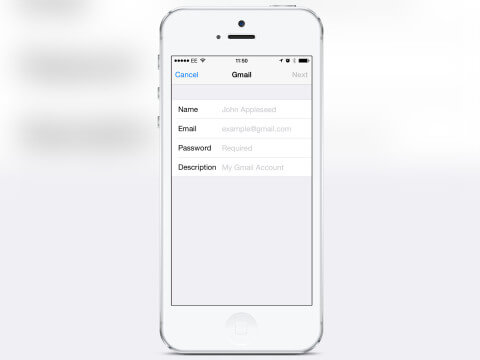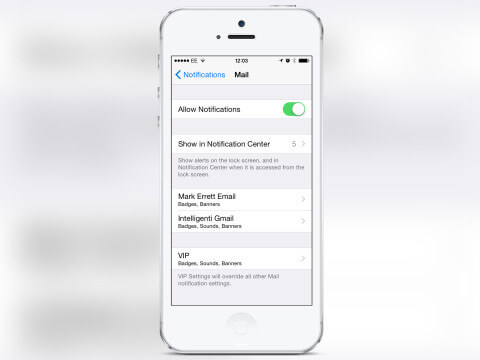The Mail app on the iPhone and iPad is capable of having several different email accounts, but it’s not obvious how to add them. Follow this simple guide you’ll have all your email accounts in one place in no time!
Start by opening the Settings app and select the Mail, Contacts, Calendars account. You’ll then be shown a list of the accounts you’ve currently registered. At the bottom of this list, tap Add Account.
You’ll be presented with many common email accounts, such as iCloud, Google, or Outlook. If you want to add one of these simply select it then add the relevant details.
If you wish to add an account from another mail provider tap Other at the bottom. Again enter the required details and tap Next. It will then be confirmed and added to your list of email accounts. If you go back to the Mail app you’ll now see a new mailbox for the address that’s just been added.
Sound difference
Once you do have multiple accounts you may find the barrage of notifications are invasive especially if you add a work account. However, you can customize the alerts you receive for each.
Open the Settings app and head to the Notification Center; select Mail, which will list your email accounts and then tap on one of these to change the options. You can turn off notifications completely or limit to just Badges or Banners.
To quickly tell the difference between the two accounts you can change the sound option. To do this, tap Sounds and choose a tone. Repeat for your other accounts where you can choose a different tone.
Now you’re all set to ignore those work emails at the weekend!