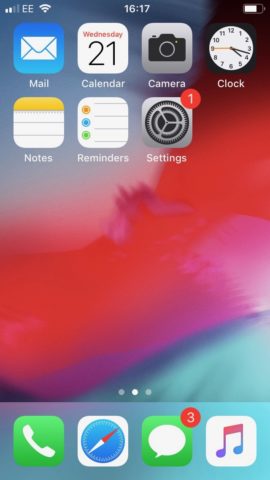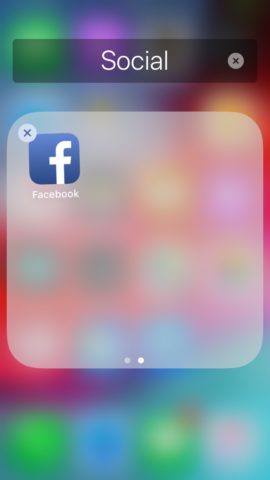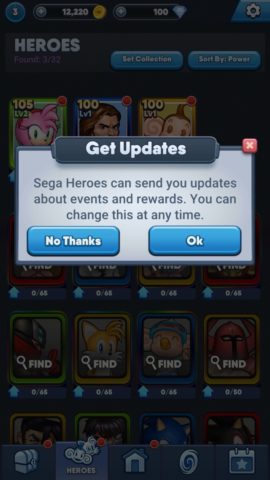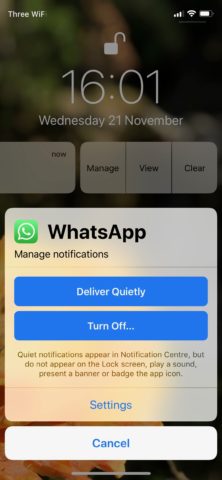Apple took major steps to minimize the distractive potential of your iPhone with the Screen Time provision added with iOS 12, and has continued to refine the process in iOS 13.
But there are further practical steps that you can take to reduce the likelihood of being distracted by your iPhone. Here are some simple tips for a less cluttered smartphone life.
Keep your home screen bare
The iOS home screen system lets you keep all of your favorite apps front and center in a visually pleasing format. But it can also be an unnecessary distraction if you allow it to clog up with non-essential apps.
Our proposal is that you hone your main home screen right down to the core essentials. That will differ drastically from person to person, but just ask yourself this: which apps do I genuinely need to use each day? We bet you can whittle this down to fewer than a dozen.
We’re not suggesting that you delete all the other apps – just move them to subsequent home screens. It’s amazing what a little clarity can do for your productivity.
Hide your bad habits
We’ve discussed how a little distance from non-essential apps can be healthy. But you can take this principle even further with that troublesome “bad habit” app that you can’t quite bring yourself to delete altogether.
This might be a social network like Facebook, or a time-sapping game like Pokemon Go. Whatever it is, try stashing it away in a folder by holding, dragging and dropping it onto another inessential app icon.
Then, drag the offending app to the edge of that folder and place it in the folder’s second screen. This will stop its icon tantalizing you every time you unlock your device. Out of sight, out of mind, as they say.
Say no to notifications
When you download a new app or game, it will typically ask you for permission to send notifications. Take our advice on this if nothing else: get into the habit of saying “no” by default.
When you think about which apps you genuinely need to receive notifications from, the list is surprisingly small. You have communication apps like iMessage and WhatsApp, and perhaps a news or weather app.
Most things – even your busy social network accounts – will tick along just fine if you check in manually when you have a free minute throughout the day.
You can also head into Settings > Notifications and deactivate notifications for apps that have long plagued you with their incessant beeping.
Tell apps to be quiet
What about those apps where you do want notifications, but you’re happy to check in on them at a time of your choosing?
Apple has added the ability to instruct apps to be more discrete with their notifications. When you receive a notification from an app, swipe left on the lock screen notification and hit Manage.
You can now choose to Deliver Quietly. This means that notifications will be delivered to the Notification Center, but they won’t make a peep and they won’t appear on your lock screen.