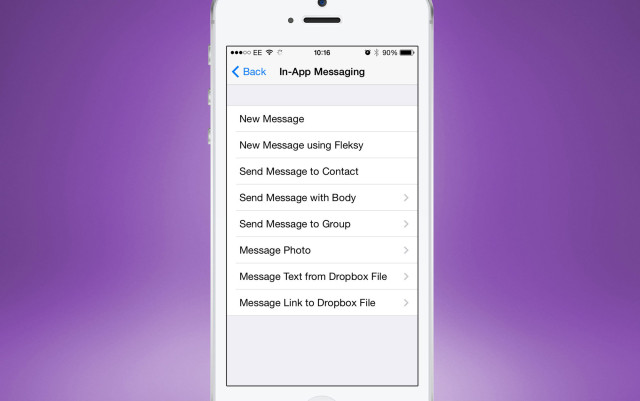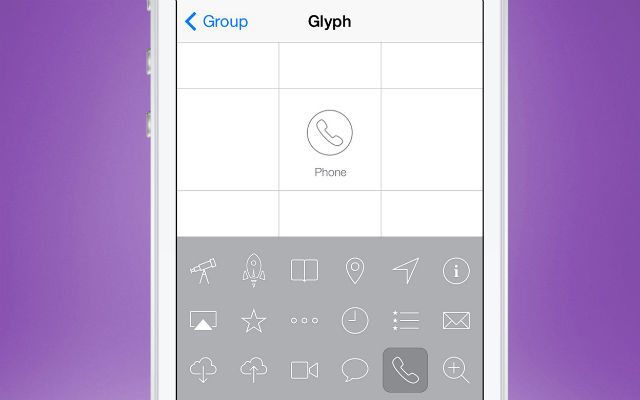If you want to become a power user of your iPhone then it’s worth investing in Launch Center Pro.
This amazing $4.99/£2.99 app gives you a way to add shortcuts in the app to commonly used applications and functions. To help you get started with Launch Center Pro, we thought we’d provide you with this helpful how-to.
Start up
When you open the app for the first time, you’ll see a few short and sweet instructional slides before you’re deposited on the dashboard of the app. This is at first populated with default actions and groups, which hold more actions behind their icons.
At first you’ll also see the examples of ‘Message Jon’ and ‘Email Anna’. These are here to give you an idea of what you
can add.
Edit
To get rid of these default actions you need to simply tap the edit icon followed by the cross situated on the upper-left hand corner of a square. Now you can get on with the business of adding some new commands to
the dashboard.
Adding commands
While you are still in the edit mode, tap any available + square. You’ll be offered the choice of creating a Group or an Action. For now we’ll focus on creating an Action, so select that.
This reveals a blank form where you’ll create your action. The simplest way to create one is to tap the Action Composer option. If the action you want to create is attached to a default app, then select the System Actions option. This will enable you to create commands to quickly send emails through the Mail app, jump to a bookmark in Safari, or text someone through the Messages app.
Control the system
For this example, we’re going to select System Actions and choose In-App Messaging. This allows the message to be composed within the app, rather than jumping out to the Messages app. You’ll then see another list of options and you can select from these. We’re going to select ‘Send Message to Group’. You can now name this command to make it clear on the dashboard. Then select the ‘To’ option. Here you can type in phone numbers or tap the contacts icon to select from your address book. Tap Options to return to the previous screen and select Done followed by Done again.
This now places the command on the dashboard. If you tap this then it will create a new message with your selected contacts already added in the To section. You can then type out your message and send it to them.
Other apps
Apart from quick links to default apps, there are plenty of third-party apps that can also be accessed by Launch Center Pro. When creating a new action select the Installed Apps option, to check for apps already installed on your iPhone, or any of the remaining options to find more apps that you may not have installed. For now we’ll select ‘Installed Apps’ and pick from our apps. Your library may differ from ours but many popular apps are supported, such as Tweetbot, Google Maps, Instagram, Clear, and many more.
If the app has a gray arrow to the left, this means you can access more options after selecting it. You can then add the instructions into the blank form. If you’re not sure what each will do, tap the ‘?’ icon in each entry box. If no gray arrow is visible then adding this action will just open the app from your dashboard.
Make a group
Apart from adding Actions, you can also add Groups, which can store more actions behind them. By default the app has created the Contacts, Search, Photos, Bookmarks, and Apps Groups. If you simply tap them, then you may just see the options flicker into view before returning. Instead, tap and hold the Group icon and slide to the action you want to open.
To add a new Group, tap the edit icon and tap a blue + square followed by the Group option. Name the Group and select an icon from the many included options and then tap Done. This reveals the created Group and the grid of squares similar to your dashboard, which you can tap to add new Actions related to the group.
Move squares
Once you’ve added several Actions or Groups, you may want to move them around to make them easier to access or gather into created Groups. Tap the edit icon to enter editing mode again. To simply move an icon around, tap and hold it, then drag to where you want it to be placed.
If you want to move an Action into a group, tap on it and select ‘Move Action’. You can then tap on any of your created Groups to move it there. Keeping your Actions organized will help your use of Launch Center Pro be more efficient as well.
You’re the Pro
Beyond the basics we’ve discussed here, there are plenty of great Actions you can enable but you’ll find the best combinations by doing some investigation within the app yourself. So go download the app and become an iPhone power user.
Price: $4.99/£2.99
Size: 18.2 MB
Version: 2.2.1
Platform: iOS Universal
Developer: Contrast Apps LLC