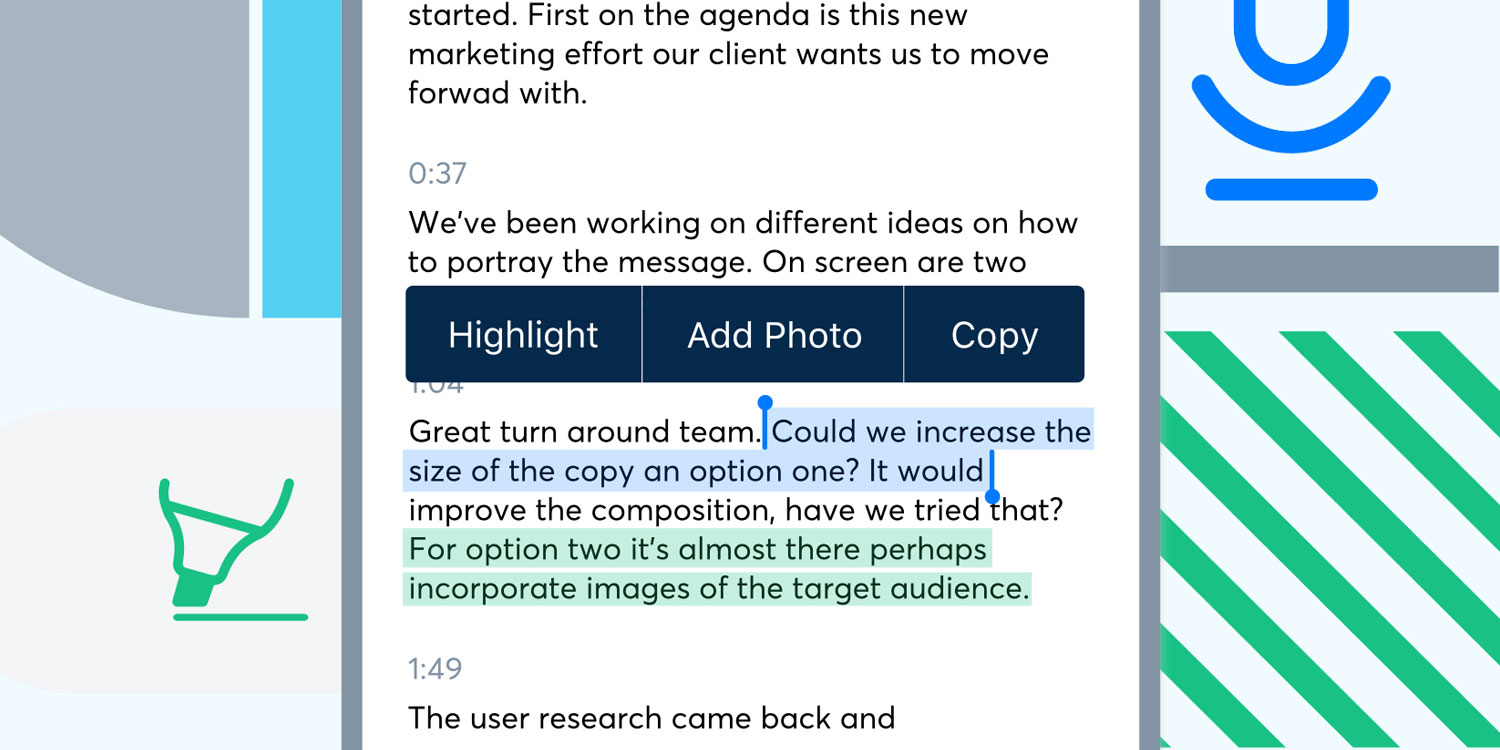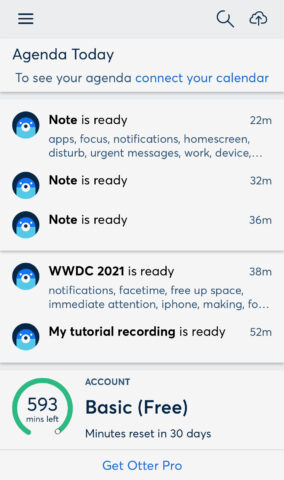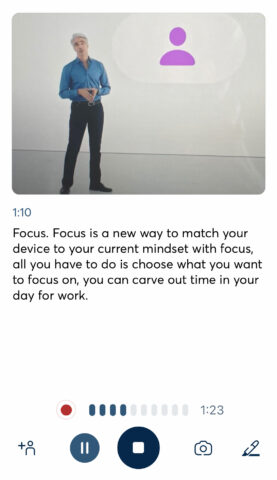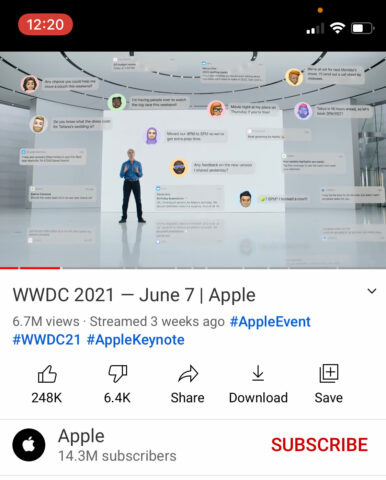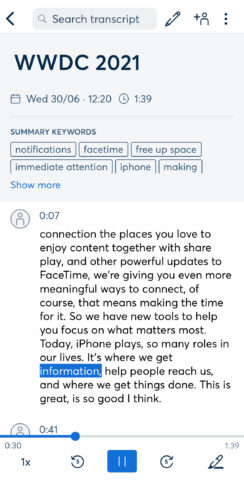These days, a great many meetings, lectures, and classes have gone digital. With more people than ever working and studying from home, video calls and pre-recorded lessons are the new normal for many. But with the distractions of home life, it’s not always easy to focus on what’s being discussed as it comes in live.
Our recommendation: download Otter and turn those interminable video calls into fully transcribed notes. Its AI smarts can even summarize meetings for you, making manual note-taking a thing of the past. Here’s how it’s done.
Sign up to Otter
Having downloaded the app from the App Store (it’s free), open it and register for an account.
Otter’s free Basic plan gives you 300 minutes of transcription and limited imports per month. For most, that will be plenty – but you’ll need to sign up to Otter Pro if you want more, at a cost of around $20/£18 (it fluctuates) monthly. If you’re transcribing more than 5 hours a month, it’s probably worth the outlay.
It’s recording time
Now all you need to do is hit the Record button in the bottom right corner of the screen. Any speech that your iPhone picks up will be transcribed in real-time. Otter can differentiate between different speakers, and will automatically mark them up as such in the notes.
Tap the camera icon to take and automatically insert a relevant picture as an additional memory aid. Tap the pen button to highlight the current stretch of text.
Recording options
Note that you won’t be able to record phone calls made through your iPhone. However, you can record any form of speech taking place on a laptop or tablet, such as a Zoom call. Just make sure your iPhone is close by, and that the volume is at a sufficient level.
Alternatively, you can sign up to Otter Business and take advantage of Otter Live Notes, which is an add-on for Zoom that will allow hosts to transcribe and share meetings in a side window on their computer. There’s also a Chrome extension for doing something similar in Google Meet. In our testing, simply keeping your iPhone nearby did the job well enough.
Back to the iOS app, and Otter will keep recording in the background if you jump into a streaming app (such as YouTube), and will transcribe what’s being said on a video or any other form of recording.
It’s also possible to import existing recordings from iCloud for transcription. Just hit the import button in the top right corner of the app and navigate to the folder you’d like to import.
After recording
Once your meeting (or whatever you’re recording) is done, head back into Otter and hit the stop button. Your transcription will be saved as a new note accessible from the main page in the app.
Tap to enter the note and add a title for ease of navigation. You can now search the transcript using the top field, or by tapping one of the keywords that’s automatically generated by Otter.
From here you can also playback the audio, with controls for scrubbing and skipping backward and forwards along the bottom. The text will even be highlighted as the words are spoken.