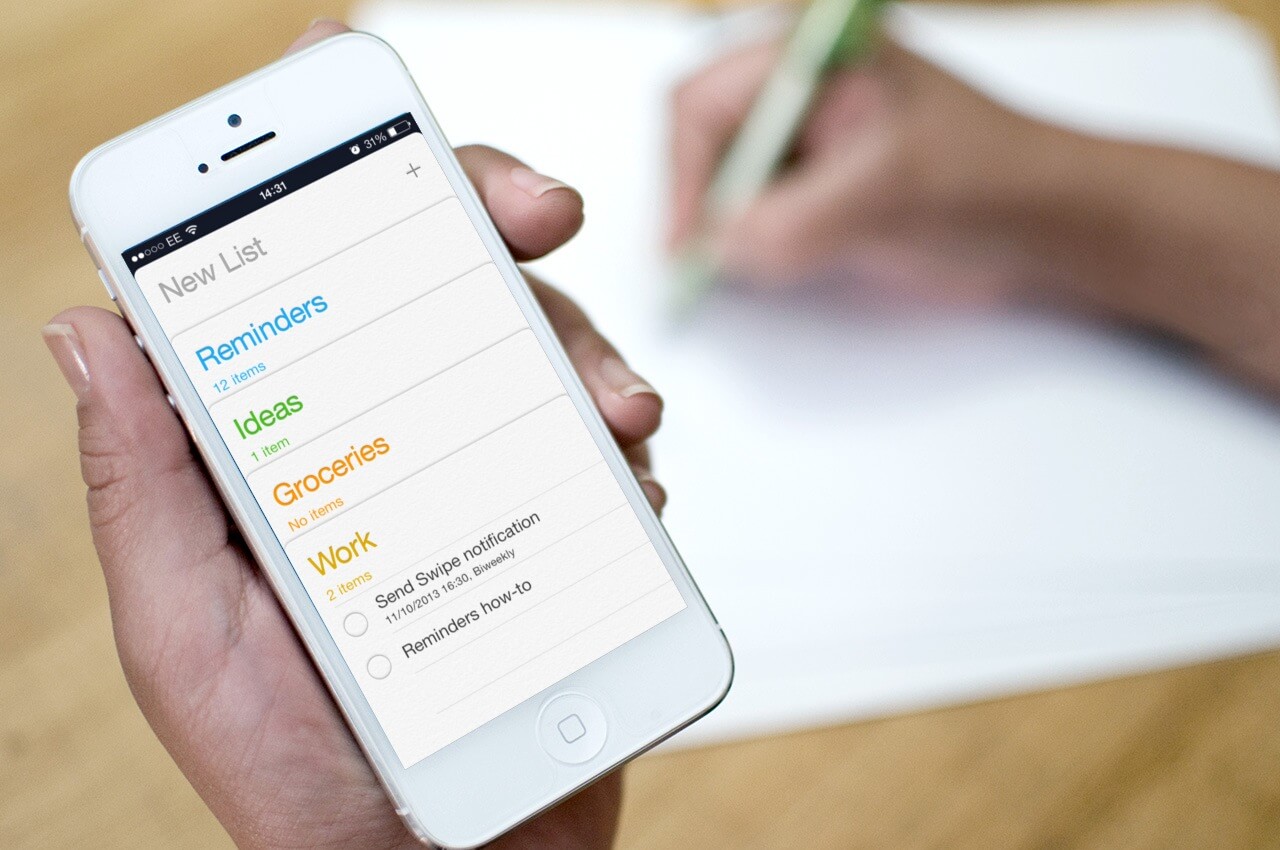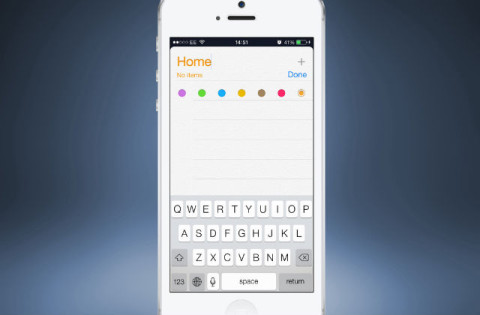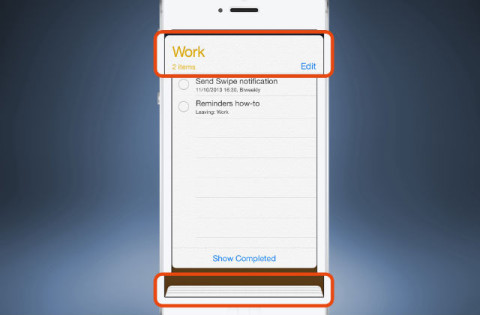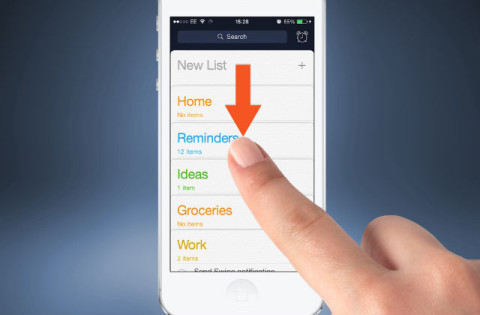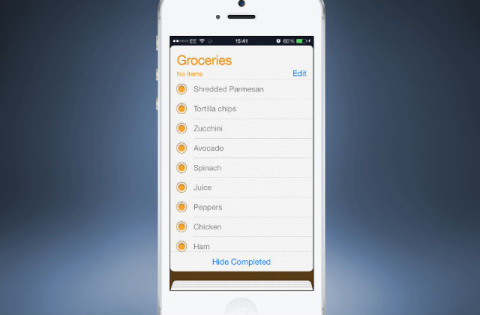With many apps redesigned for iOS 7, there are plenty of new things to learn, especially in the Reminders app. To help you through the transition, here’s an extensive rundown of all the features and how to find them.
1. Create a list
Upon first opening the Reminders app you will see the Create a New List option and the default Reminders list. Adding new lists can help you separate what you have to do in to relevant areas of your life, such as creating a list that only deals with work-based events.
Tap New List and enter the name of what the list will be about then tap Done. You can also pick a color to help differentiate it from the other lists. Once you’ve added a list you can add events.
2. Add an event
With iOS 7, there’s no actual ‘+’ button to add new events. Instead now tap on any empty line in the list and type in what you want to be reminded about. If you don’t want to be actually reminded, tap Done to add it to your list. To edit an event, just tap on the text entry.
3. Remind me
If you do want to be reminded, while entering the event, tap the ‘i’ icon to the right of it. From here you can turn on Remind me on a day or Remind me at a location.
If you select Remind me on a day you can then choose when you want to be alerted on a day and time. If you want it to replicate the event tap Repeat and choose from the options.
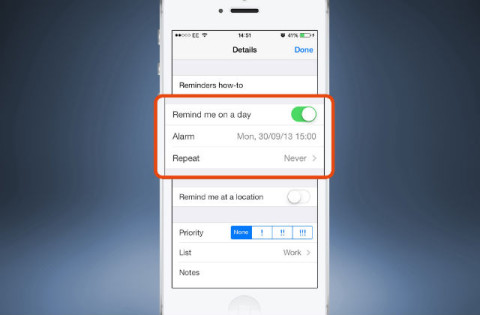
If you enable Remind me at a location, tap Location and then choose a saved address or search for a location. Once you have selected a place, a map will appear at the bottom of the screen with a dropped pin with a radius around it and the options When I arrive and When I leave visible. Drag the black dot to change the distance and choose either one for when you want to be alerted
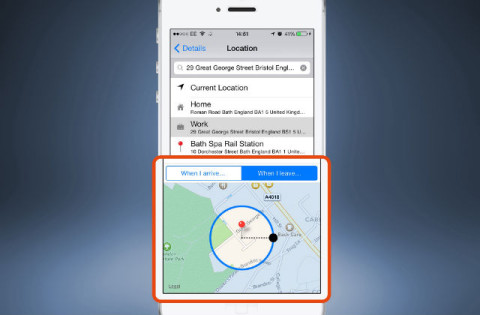
When you’re happy with the alert tap Done to return to the list.
4. Swap lists
When looking at a single list, it’s not instantly obvious how to swap between them. To do so, either tap the top area of the card where the name of the list is or tap the small cards hiding at the bottom of the screen. This reveals all of your created lists.
5. Search and Scheduled
Being able to search can help you find a certain event but it sometimes becomes hidden behind the cards. Pull down slightly on the top of any list or from the main list to reveal the search bar and alarm clock icon. Tap in the search bar, enter what you’re looking for and tap on the result.
Tap on the alarm clock icon and a new pseudo-list will appear showing only events that have a date alert attached to them. This can help you see only the most urgent of your reminders. When you’ve finished with this list, tap the name to return to your normal lists.
6. What did I do?
When you’ve completed an activity, tap the circle next to an entry to dismiss it. However, you may want to look back at what you have achieved. At the bottom of any list tap the Show Completed option to reveal all the events ticked-off for that list. If you want to add it as a reminder again, simply tap the circle and it’ll be added to the list. Tap Hide Completed to return to just incomplete events.
7. View in Notification Center
It’s now possible to view your reminders in Notification Center as well as through the app. Slide down from the top of
the screen and tap the Today option in Notification Center. Find the Reminders section and this will show you any events that you are meant to complete today. If you have fulfilled an event you can also tap the circles here to remove from the Reminders app.
Now you should feel comfortable using Reminders in iOS 7.