Apple devices are made to work seamlessly together, so you don’t have to think twice about how to get photos from your iPhone to your Mac. They’re just there, in the Photos app, via iCloud. Failing that, you can quickly AirDrop individual images to and fro.
It’s not quite so simple on Windows machines, where Apple’s apps don’t come preinstalled, and the two systems aren’t natural bedfellows. Thankfully, it isn’t too difficult to get your iPhone photos onto a PC – or vice versa.
There are a couple of methods for doing so, depending on whether you want your entire library to sync with your PC or you just need to send the odd photo every now and then.
iCloud for Windows app
There is no Photos app on Windows, but there is an iCloud app. Assuming that you have activated iCloud Photos on your iPhone (Settings > Apple ID > iCloud > Photos, then toggle Sync this iPhone on), download and install the iCloud for Windows app from the Microsoft Store.
Open iCloud for Windows and sign in with your Apple ID. Next to Photos, click Options, then make sure iCloud Photos is selected. Click Done, then Apply.
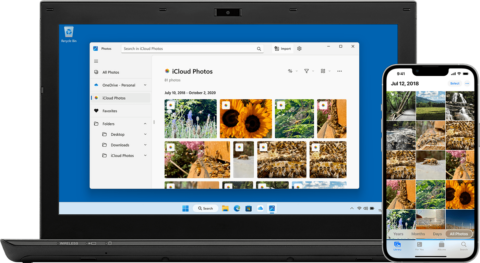
Windows 11 users should now open Microsoft Photos and select iCloud Photos in the left-hand pane. Windows 10 users should open File Explorer and click iCloud Photos from the Navigation pane.
You should see (given enough time to filter through) all of your iPhone photos right there on your Windows PC. These can be downloaded and interacted with as normal.
Direct link
If you don’t want to go the iCloud route, you can also physically connect your iPhone to your Windows PC and import any number of images the old-fashioned way.
Connect your iPhone to your PC using the appropriate USB cable, then unlock your iPhone and grant any requests to trust the computer. You might need to wait for Windows to install a new driver here.
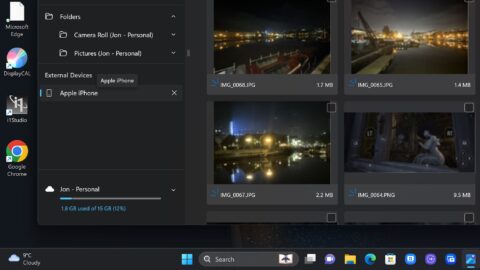
Open the Microsoft Photos app, then click on your iPhone under the External Devices banner towards the bottom of the left-hand pane. You should now see your images and videos laid out before you, ready to be imported.

