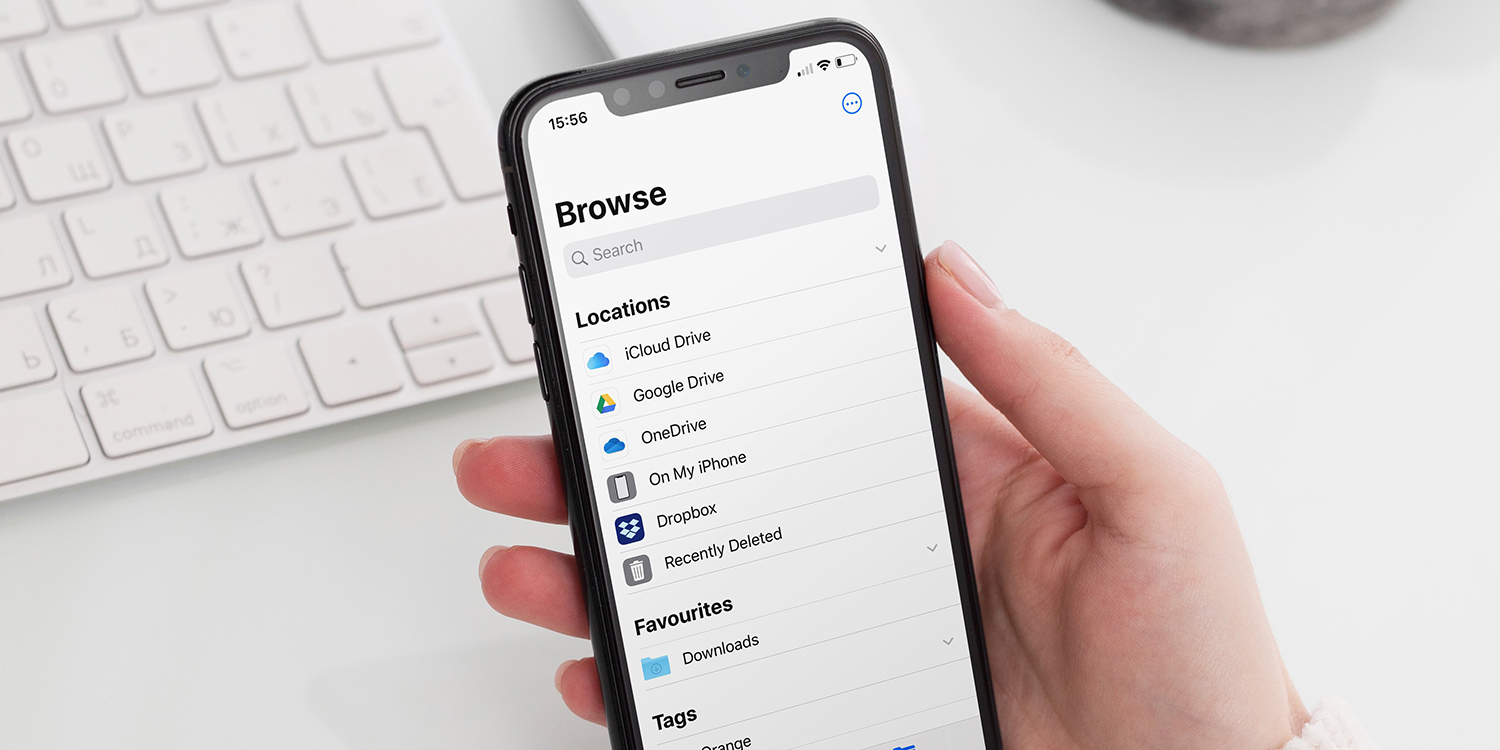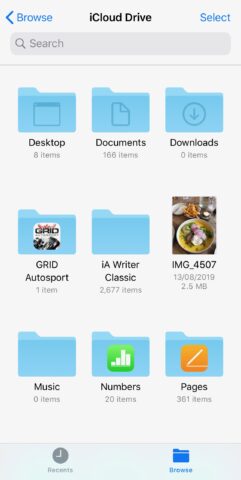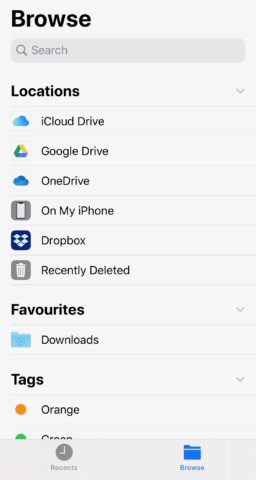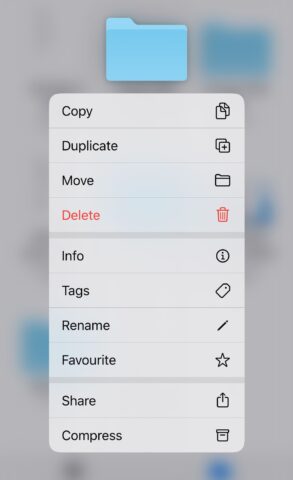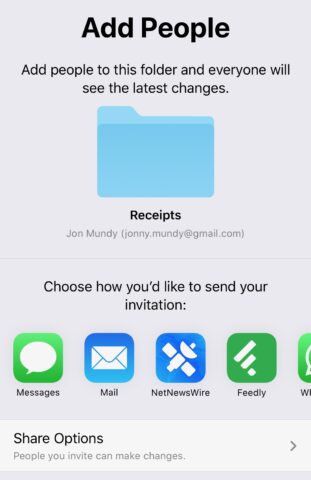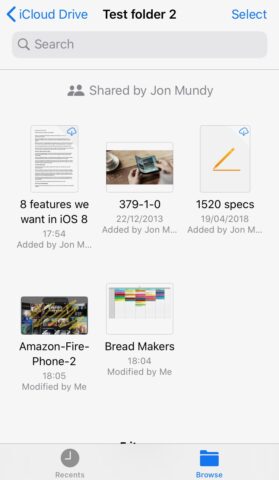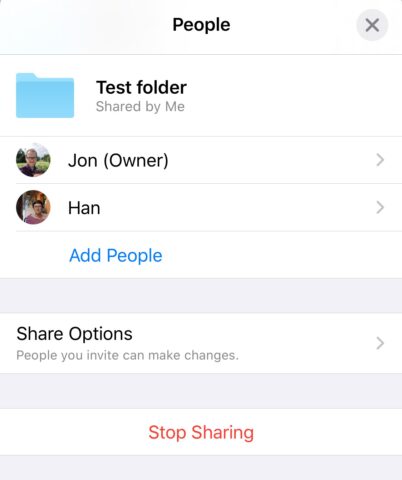A couple of years back, Apple added the ability to share folders in iCloud Drive rather than the usual singular files.
In one fell swoop, this makes your iPhone a much more useful and collaborative productivity tool, with the kind of sharing capabilities that match the likes of Dropbox and other third-party cloud-sharing apps.
So, how do you take advantage of this unsung iOS feature? Follow these steps.
Open the Files app
Open the Files app on your iPhone and tap iCloud Drive. Now navigate through to the folder you wish to share, but don’t open it.
Share with people
Long press the folder and tap Share. Now tap Add People and select how you’d like them to receive the invitation to your folder. You can choose Messages, Mail, AirDrop, or third-party apps like WhatsApp or Facebook.
You’ll now be taken to your chosen communication app, where you must select the people you wish to share with. You might notice that the folder appears to have been attached to the message.
Additional Share Options
Another feature you can access when selecting your sharing method is Share Options. Tap this and you can set it so that the people you share with can or can’t make changes to the folder. You can also limit access to those whom you invite directly, or open it out to anyone who receives the link.
The other end
The person or people you shared the folder with will receive a message with a link to the folder. They don’t need to worry about their iCloud storage space either – only the originator (that’s you) will have their storage allotment affected by the files.
If the folder contains any Pages, Numbers, Keynote documents or images, these will become collaborative documents that everyone with the appropriate permissions can contribute to.
Remove collaborators
You can also remove access privileges for your iCloud folder. Simply long-press on the folder and hit Share, then select Show People. You’ll see a list of everyone with access to the folder.
Either Stop Sharing to cut all external access, or tap on individual people to alter their individual editing permission or Remove Access.