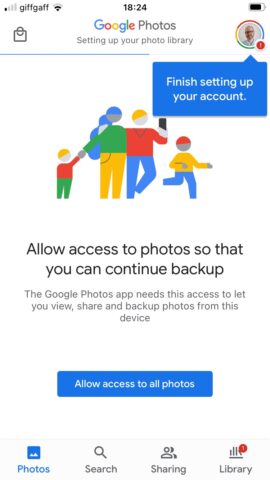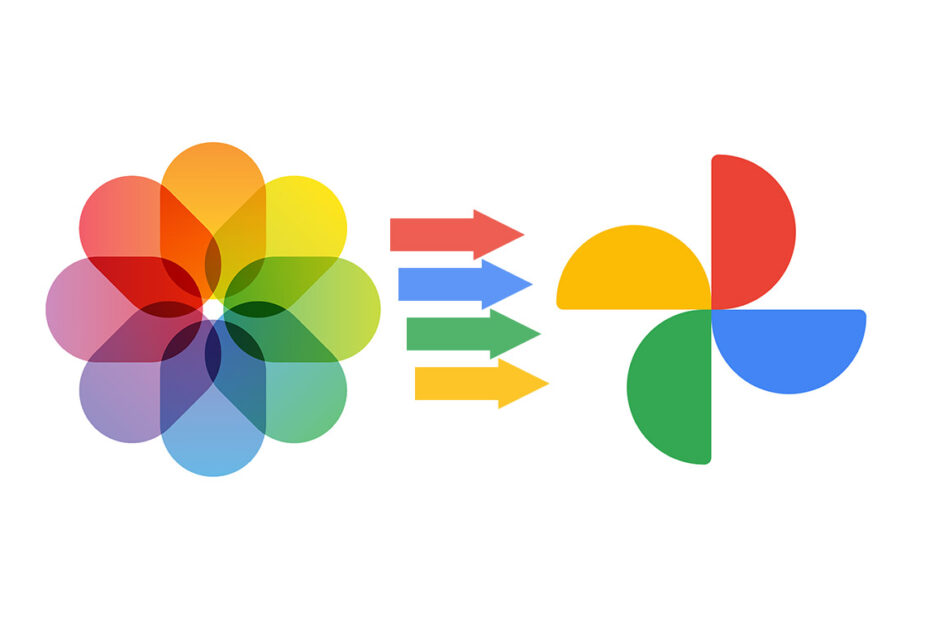- iPhone/iPad users can transfer their photo library to Google Photos
- Google provides 3x more free storage than Apple’s iCloud
- Google Photos is multi-platform and can auto-sync from iOS
Google Photos is one of the best online photo storage and sharing tools on the web. With the closure of iCloud Photo Stream, it might be time to reconsider where you store and backup all your photos.
So what you do you do if you want to try out Google’s excellent online photo library, but all of your photos are saved to iCloud? It’s simple really – just follow our guide on how to transfer and auto-sync your iCloud library to Google Photos.
Why choose Google Photos over iCloud Photos?
While both of these services have their strengths, and offer broadly the same level of service, Google might just have the edge over Apple in a couple of key ways.
Google offers more free photo storage than Apple (15GB vs 5GB), and also offers a 100GB paid storage option that might just be the sweet spot for many people (with Apple it jumps from 50 to 200GB). Google’s AI assistance feels that little bit smarter too, whether it’s picking out objects and people, or offering smart auto-edit suggestions.
Google also lets you sync your images easily from multiple platforms and services – hence the existence of this very feature – whereas iCloud is more narrowly geared towards Apple users.
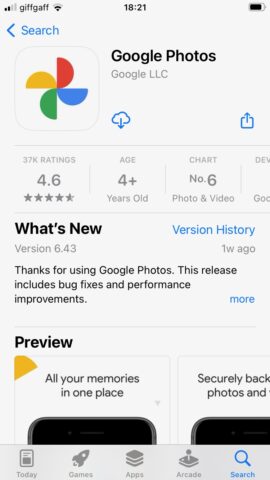
Sign in on Apple’s privacy page
The first thing to do is sign into your Apple ID at privacy.apple.com, then tap Request to transfer a copy of your data, which should be the second option down.
You’ll see a brief rundown of all your stored photos and videos. Tap the Select destination drop-down menu, and select Google Photos, followed by the content (Photos/Videos) you wish to copy across. Continue and sign into your Google account.
Apple will start moving your library in the background – you don’t need to do anything else yet. But note that it can take up to a week for the full transfer to take place!
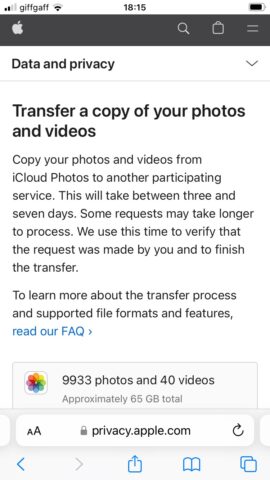
Download the Photos app
Now that your existing photos have been copied across to Google Photos, you’ll want to sync any future snaps you take on your iPhone devices to Google’s service. Thankfully, that’s pretty much as easy as it is on iOS.
Start by downloading the Google Photos app for free. Open the app and sign in using your Google account – it might well be automated for you if you’re signed in on other Google apps. Tap to ‘Back up as…’ and allow access to all your photos when asked.
From now on, any photos taken on your iPhone will be synced into the cloud on Google Photos. You can log in and check your synced images and videos on any smartphone or desktop platform.