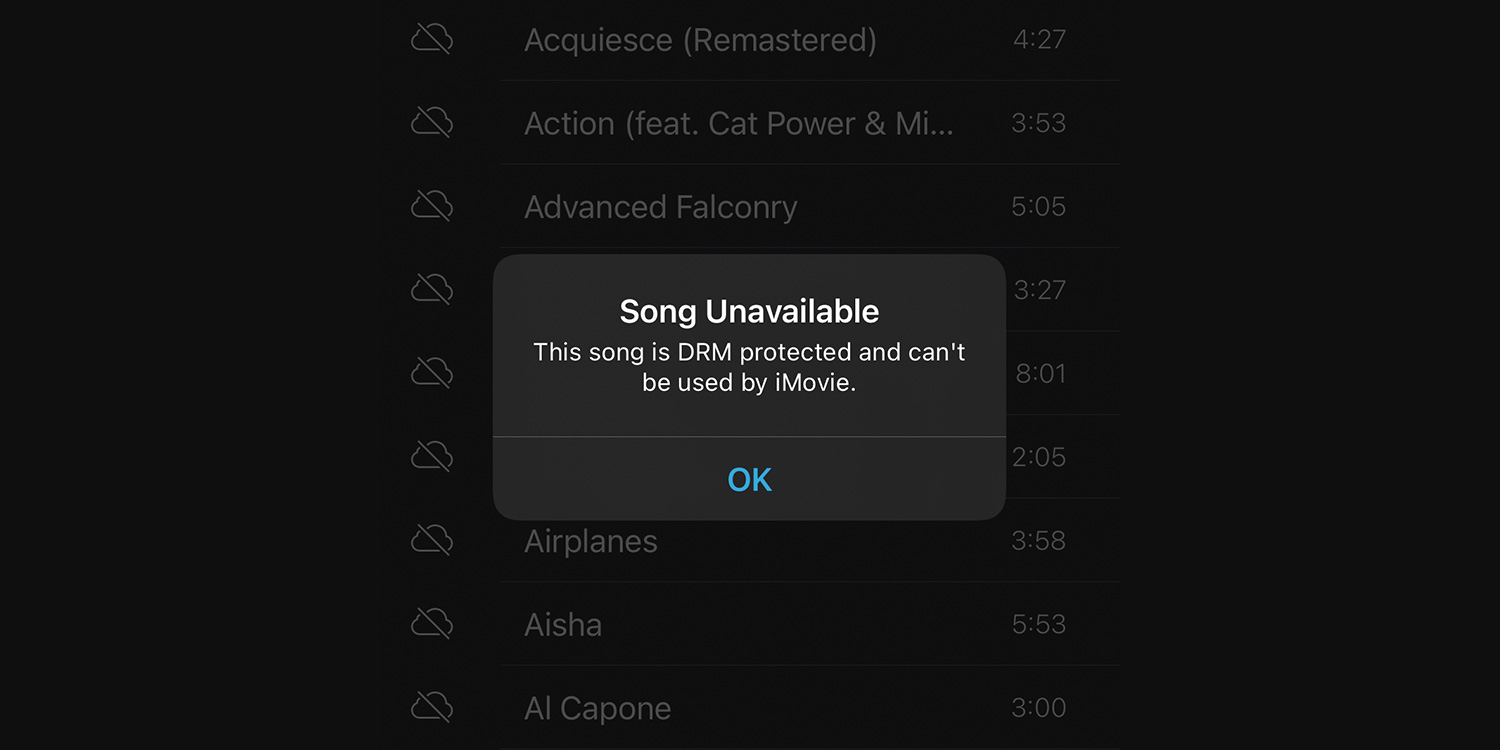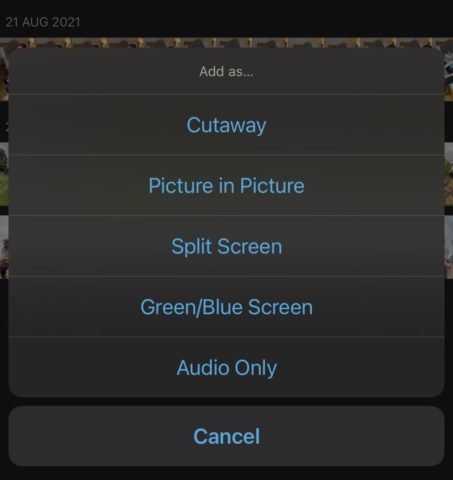Music in Apple’s iMovie app can feel pretty limited. By default, it includes a set number of licensed soundtracks you can use – and anything you’ve manually added in iTunes can be imported too. But if you try to add anything from Apple Music’s streaming library, you’ll likely find it doesn’t work due to DRM copyright protection.
But, using a smart workaround that’s easy to do, it’s possible to add almost any track – from Apple Music, Spotify, YouTube, or anywhere else – for free.
(Please note that this workaround is best suited to personal projects for private viewing. Sharing it publicly online may result in the audio being flagged for copyright infringement.)
First, make sure you have iMovie downloaded and installed on your device. It also helps to have a project up and running. You can set up a new project by launching the app and tapping Create Project, before adding clips or images from the Photos library.
Ensure you have at least one video clip on the project timeline. This is what we’ll be setting our music to.
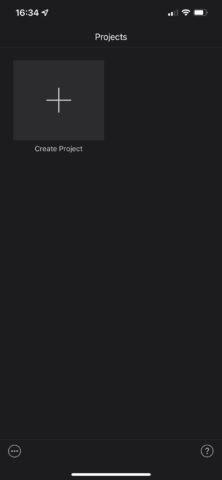
Create Project.
To add a piece of copyrighted music, find the track you’d like to add from any app where you can play music. For our example, we’ll use a song from the Music app. Find the track you’d like to import into iMovie and get it queued up to the point in the song you want to use – but don’t play the track yet!
Instead, you’ll need to open Control Center and tap the Screen Recording button. As you’d expect, this feature lets you record everything on screen, plus any audio currently being played. If you can’t see the Screen Recording button, launch Settings, tap Control Center, and enable it under the More Controls section. Tap + to add it to your device’s Control Center.
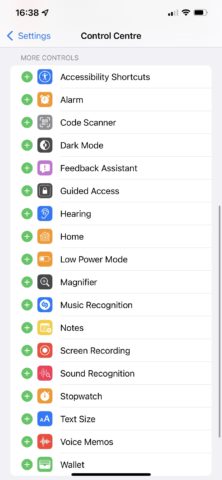
Screen Recording.
To capture the piece of music, activate Screen Recording and play the track. Wait until the song has finished – or the section that you need – and then stop recording by tapping the red recording icon in the top-left and choosing Stop from the pop-up menu. The video will be saved to your Photos app.
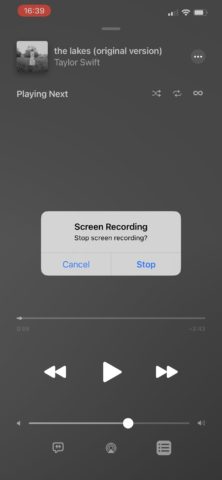
Stop Recording.
Now, return to iMovie and open your project. Tap the + icon to add a new piece of media and choose Video to browse through the contents of your Photos app. Find your screen recording, tap it, and choose the … icon to reveal a selection of bonus options.
Next, simply choose Audio Only to import just the audio from this video – which, if you’ve followed the above steps, should be your chosen piece of music! You can then manipulate the track as you would any piece of audio or video in iMovie, by dragging it into position on the timeline. Lay it over the top of a video clip or two and you have instant background music!
It’s a bit of extra effort but is the only way we’ve found to sidestep the DRM rules.