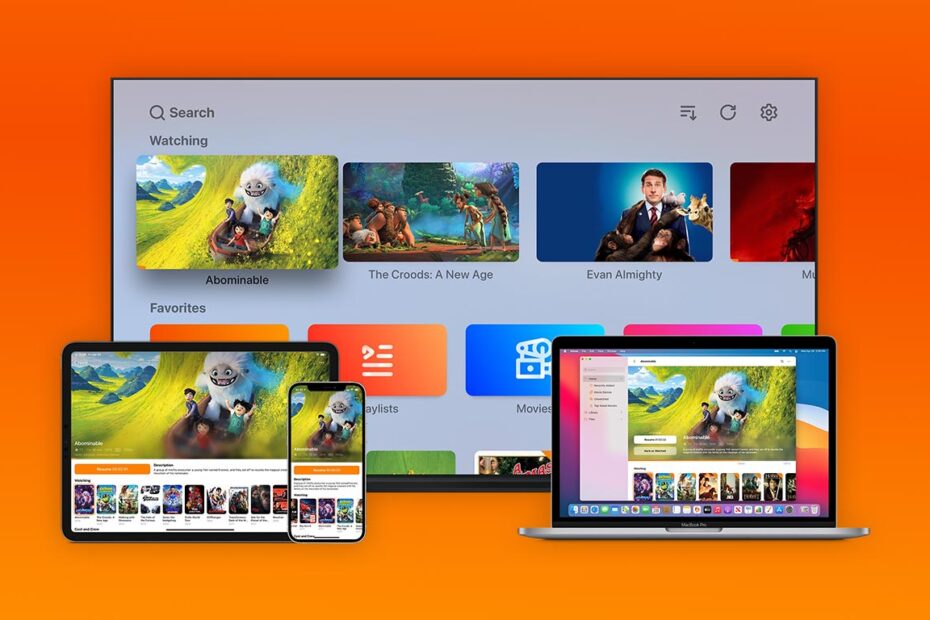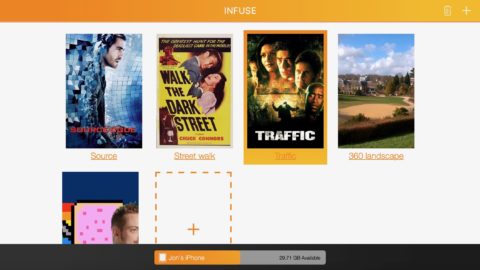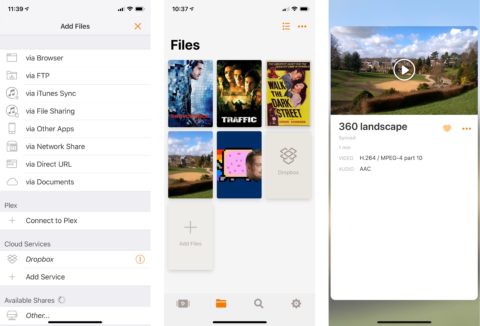Infuse is of one of the most powerful and intuitive video players on the App Store. We rated it as a Classic App for a reason, interviewing the developer last year. Today, we’re showing you how you can use it to effectively create your own streaming service.
With Infuse, you can turn an existing video collection into a streaming library that can be accessed from any device. If you have a collection of video files on your computer, uploaded to cloud storage, or in a Plex account, Infuse is a fantastic way to watch them back on an iPhone or iPad with minimal fuss.
We’ve chosen to guide you through one of the most no-nonsense Infuse sharing methods, which is done via a web browser. Follow our tips and you’ll be syncing and watching your home videos, silly snippets and downloaded movies in no time.
First, download the Infuse app onto your iPhone or iPad. It’s free to use in its basic form, or you can subscribe ($1 per month, $9 per year, $50 forever) to Infuse Pro for advanced features like Dropbox compatibility, more video formats, Dolby TrueHD audio support, AirPlay functionality and others.
Ensure that your PC and your iPhone or iPad are connected to the same Wi-Fi network. Then, open the app on your iOS device, hit Add Files, and select the topmost via Browser option.
In the following screen, enter the web address listed under point 2 on your computer (it’ll be something like http://name-iPhone.local).
Enter the username and password listed and you’ll head into the above Infuse file select screen.
Hit the + icon in the Infuse browser on your computer and select the video files you wish to stream to your iOS device.
Once you’ve shared the relevant files, hit the X button in the top right corner on your iOS device to quit out of the connection screen, and you’ll be presented with the Infuse Files screen. Your shared videos should all be there, ready to play.
Note that if you’re sharing any home videos that you’ve labeled yourself, you might find that they’ve been attributed metadata (thumbnail images, descriptions etc.) from a similarly-named movie. If this is your main use for Infuse, we’d recommend turning off Metadata Fetching in Settings > General section of the app.