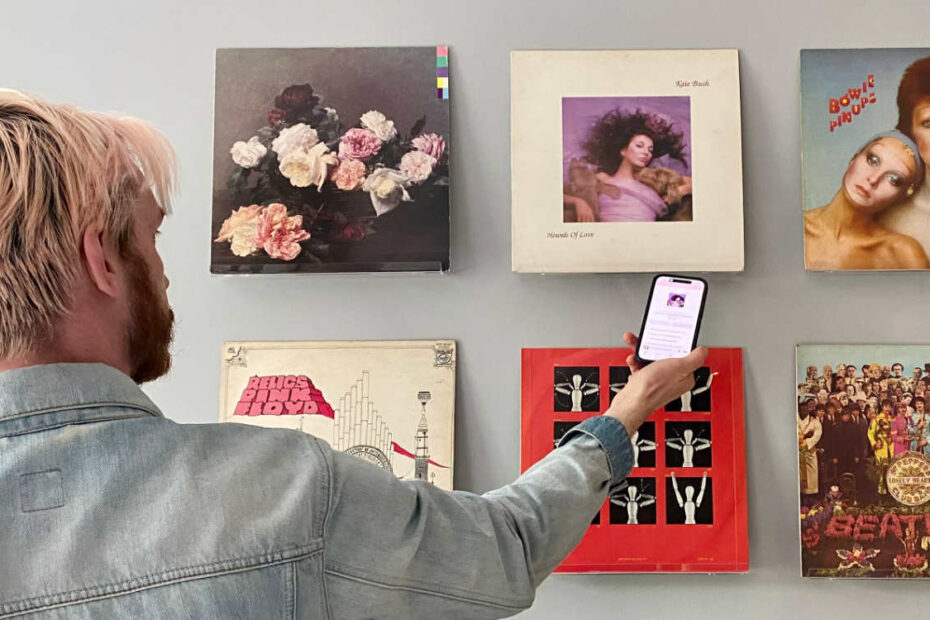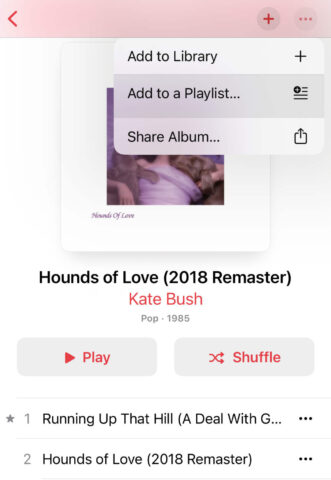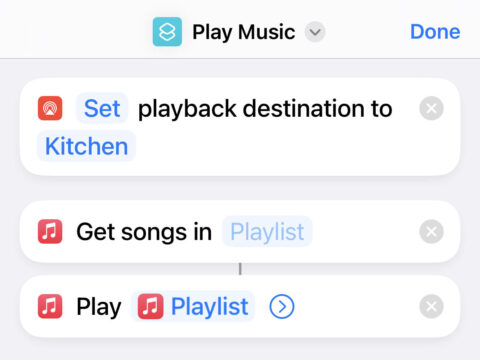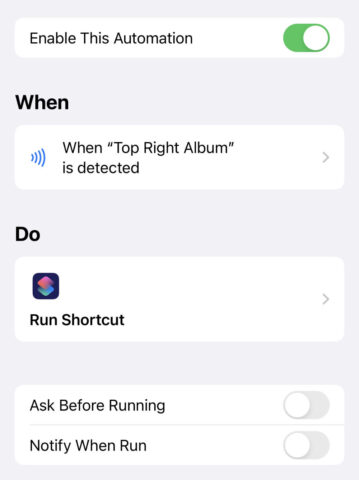We’ve written before about the cool things you can do with NFC stickers and an iPhone, but this ‘interactive vinyl gallery’ is so fun it deserves its own post. Here, we’ll show you how to ‘digitize’ your record collection so you can play albums with a single tap of your iPhone.
Here’s the situation: I had a collection of old vinyl records but no easy way of playing them. Instead of letting them gather dust in a box, I mounted the albums on the wall to show off the artwork, using this trick to turn it into an interactive gallery. It feels like magic, makes a cool party trick to show guests, and breathes new life into old music. Here’s how it works.
What you’ll need
This is a fairly intricate setup, and you’ll need a few things to make it work:
First, you’ll need some vinyl records you like, and (optionally) some way to mount them on the wall.
You’ll need an iPhone 7 or newer running iOS 12 or higher. iPads and older iPhones don’t have an NFC chip..
You’ll need a subscription to Apple Music – annoyingly, Spotify isn’t compatible with Apple’s Shortcuts app at the time of writing.
Finally, you’ll need some NFC stickers, which are sold in bulk pretty cheap. You can find a pack of 50 for around $15/£15.
What are NFC stickers?
NFC, or Near Field Communication, is the technology that powers Apple Pay, and it’s how you can hand off audio to a HomePod just by touching it with your iPhone. NFC stickers can be programmed with the Shortcuts app, and are a convenient way to trigger an action on your iPhone with just a tap. Neat!
Prep work
First, hang your albums on the wall or pop them on a shelf. Place one NFC sticker on or near each vinyl – I stuck mine on the underside of the picture shelf to avoid damaging the record sleeves.
You’ll also need to create a custom playlist for each album you want to set up in your interactive gallery. (Limitations in the Shortcuts app mean you can’t play albums directly.) The quickest way to do so is to find the album in Apple Music, tap the … menu in the top right and choose Add to a Playlist.
Make the shortcuts
With that prepared, it’s time to create our shortcuts. Open the Shortcuts app and tap the + icon. Choose Add Action and search for the Get Playlist action. Configure it with one of the playlists you made earlier, then add the Play Music action. Rename the shortcut something like ‘Play [album name]’. That’s all you need to play the music from your iPhone, but there’s one more step if you want to automatically connect to a speaker. Add one more action, Change Playback Destination, and choose an AirPlay speaker or device from the list. Done!
Program the stickers
Each sticker needs to be programmed to trigger the appropriate shortcut when tapped with your iPhone. Head to the Automation tab of the Shortcuts app and hit the + button, then Create Personal Automation. There are all kinds of ways to trigger an automation, but we’ll choose NFC and then tap Scan on the next screen. Hold the top of your device next to the correct NFC sticker until it registers. You’ll then choose what happens when the sticker is tapped. Select Run Shortcut and pick out one of the shortcuts you just made. Ensure Ask Before Running is disabled.
Rinse and repeat
That’s it! Repeat these steps for each album in your gallery and now you have an easy and quick way to play the associated album with a single tap. Awesome!