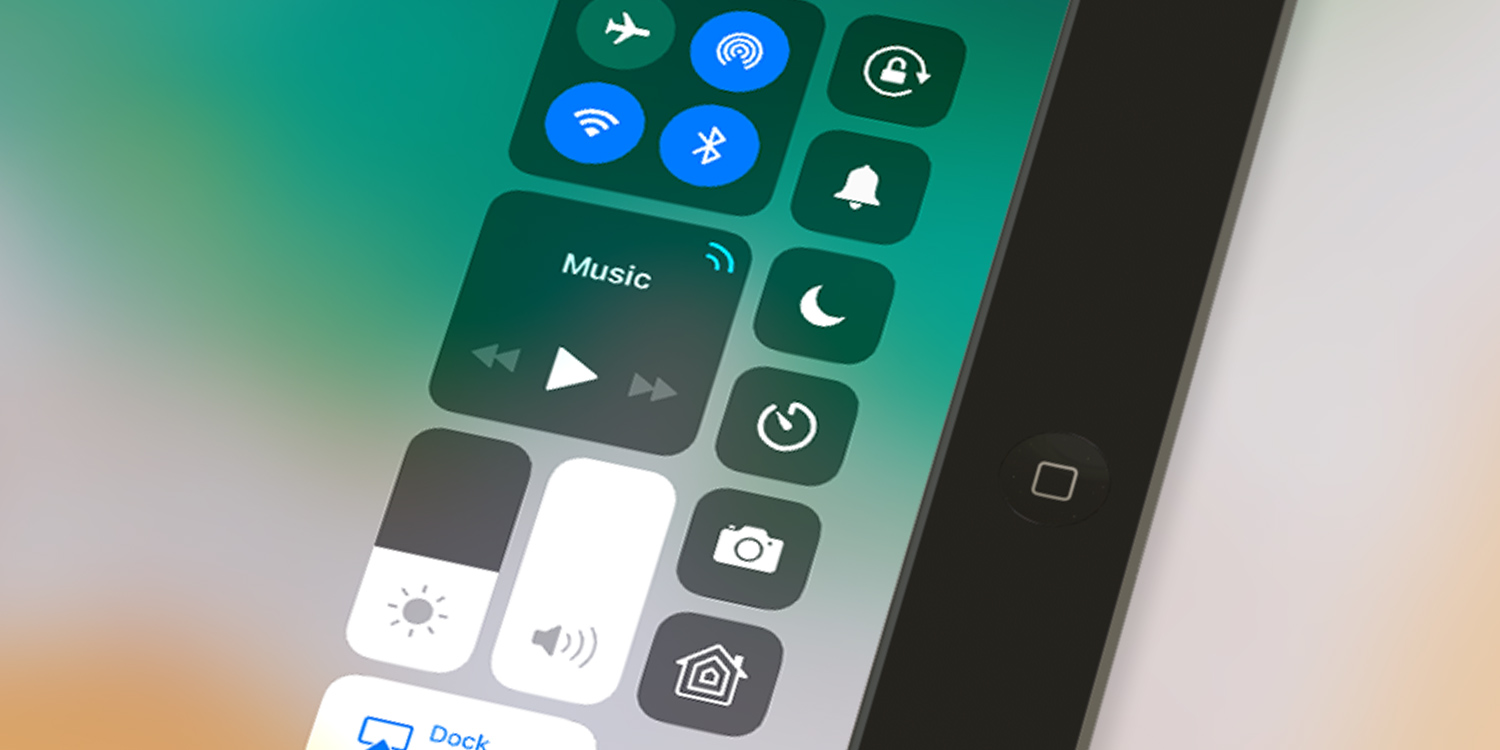Control Center houses shortcuts to several apps, features, and settings. To quickly gain access to handy options in the Control Center, open it by swiping up from the bottom of the screen when using any app, from the Home screen, and even on the Lock screen.
If you’re in a full-screen app like a game or movie then a tab will appear when you try to swipe up and open the Control Center. Simply swipe up again to open it.
There are quite a few buttons to get your head around in Control Center. There are toggles to quickly enable or disable Wi-Fi, Bluetooth, and cellular data. There’s a mini music player offering play, pause and skip controls for audio. There are quick shortcuts to the Clock and Camera apps.
One of the key features found here is called the Orientation Lock – it’s the button represented by a padlock. When this is toggled on, the iPad’s display is locked in position and won’t auto-rotate when you turn it from portrait to landscape mode, or vice versa. Leave this toggle turned off if you want to the screen orientation to change when you move the device.
Perhaps most importantly, two tall sliders represent the display brightness and device volume. You can swipe up or down on either of these sliders to change the values.