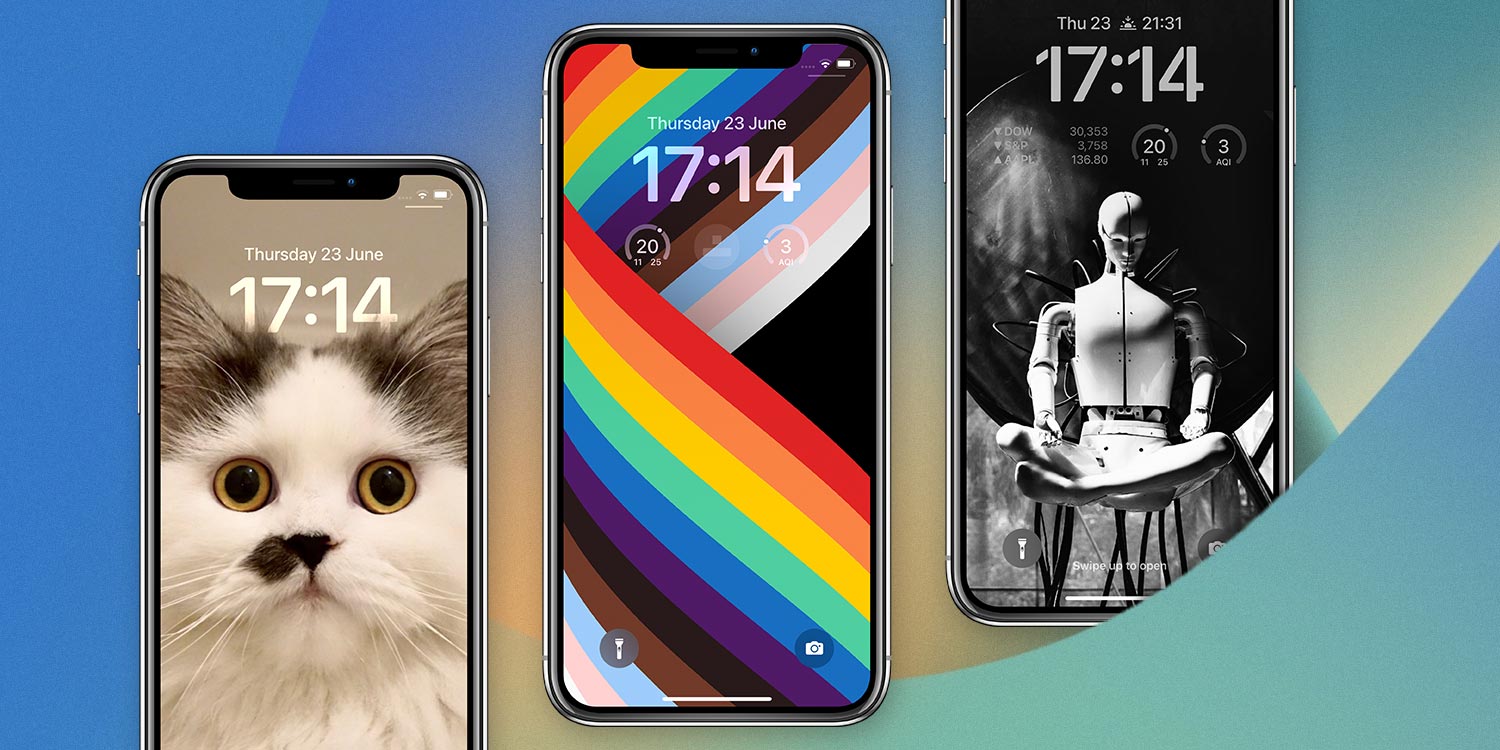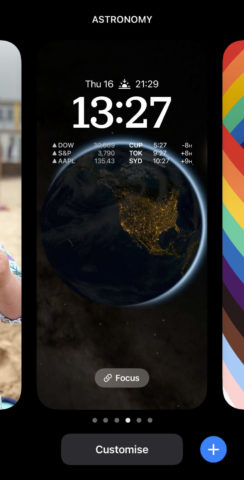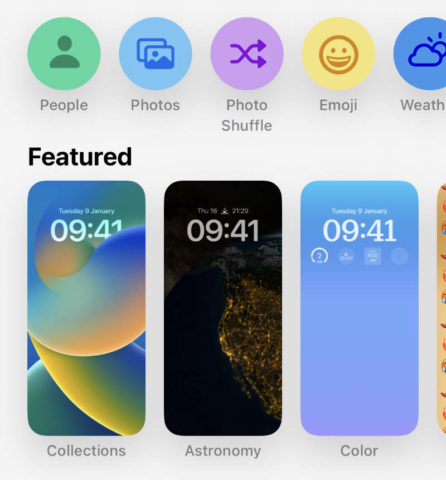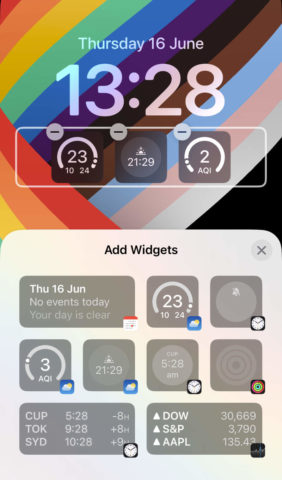A redesigned Lock Screen was front and center of Apple’s iOS 16 reveal in 2022, and it looks fantastic. The addition of widgets, multilayered photos, customization options, and lots of new wallpapers mean users can really put their own spin on the Lock Screen.
Switching screens
You can create multiple Lock Screen designs and switch through them at any time. The interface will be familiar to anyone with an Apple Watch: simply long-press anywhere on the Lock Screen and swipe left or right to choose a wallpaper.
You can tap Customize to make adjustments, or swipe up and tap the Delete button to remove one from the list. You can even use the Focus button to link a wallpaper to a specific Focus mode, meaning it will automatically switch when you activate that Focus.
New wallpaper designs can be created from the Add New section at the end of the carousel or using the blue + button in the bottom right corner.
Wallpaper gallery
Pressing that + button (or going to Settings > Wallpaper & Lock Screens > Add New Wallpaper) will open up the wallpaper gallery. Here you can see all of Apple’s pre-made Lock Screen layouts, or choose one of the buttons along the top to create your own.
The first few options all allow you to choose a wallpaper from the photos in your camera roll. Your device will make suggestions for photos it thinks would work well, but you can choose anything you like. Photos with a clearly-defined subject will have a multilayered effect applied, meaning the person, pet, or object in the foreground will be layered over the clock to add the illusion of depth. It’s a really neat effect that works especially well with Portrait photos, but if you don’t like it, tap the menu button in the lower right and tap Disable Depth Effect.
The other options don’t use photos. Emoji lets you create a custom pattern from up to six different emoji characters. Weathershows an animated sky that changes based on your local weather conditions. Astonomy offers a space background focusing on the Earth, Moon, or the whole Solar System. You can swipe between these choices, and they animate really nicely as you move from the Lock Screen to the Home Screen. Finally, Color is for the minimalists out there, allowing you to pick a base color and gradient overlay.
Although most of this stuff was introduced with iOS 16, the following year iOS 17 added a Live Photo option and several new wallpaper designs to choose from.
Customization and widgets
Regardless of which wallpaper you choose, you can customize the Lock Screen layout to make it your own. Tap the clock and a pop-up menu will allow you to change its font and color.
Tap the boxes above or below the clock and you can choose to add widgets to your Lock Screen. These are smaller than Home Screen widgets and clearly inspired by the complications on Apple Watch. You can fit one widget above the clock, and up to four below it, depending on the sizes you choose.
These widgets can give you a quick view of all kinds of stuff, from weather forecasts to calendar events to activity ring progress.
Choose to display a set of widgets as part of your Lock Screen to glance at information like the weather, time, date, battery levels, upcoming calendar events, alarms, time zones, and Activity ring progress.