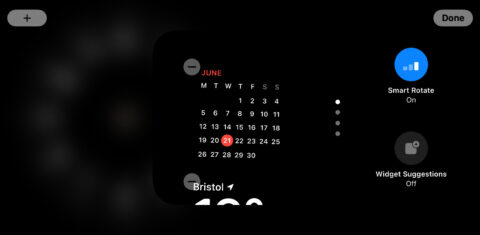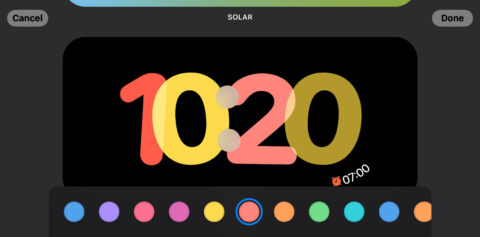- A new mode loads your iPhone display with passive information
- StandBy features smart widgets, Live Activities, and more
- iPhone 14 Pro users get a special red-tinted night mode
StandBy for liftoff
iOS 17 brings a new full-screen experience that’s perfect to sit on your desk or bedside table to provide easily-glanceable information.
StandBy combines large-scale widget stacks, Live Activities, and a customizable clock to create an amazing way to use your iPhone passively through the day. Here’s how to use and customize it.
Launching StandBy
There’s no button to launch StandBy mode. Instead, iOS will automatically show the StandBy screen when your iPhone is: a) charging, and b) propped up in landscape mode. There’s no way to use it with your device lying flat, so getting a bespoke iPhone stand is a good idea.
Smart stacks and side swipes
When active, you’ll see the default StandBy view which combines a clock on the left with a calendar on the right. But in truth, both of these elements are actually smart stacks. That means you can swipe up or down on either side of the screen to move through different widgets. Nice!
To customize the widget view, press and hold a stack to enter the widget editor. You can add new widgets with the + button in the top left, or remove widgets with the – button next to each preview.
Just like smart stacks on your Home Screen, there’s an option to dial down the automatic choices. Turn off Smart Rotate to stop iOS changing the rotation order through the day, and turn off Widget Suggestions for full manual control of which apps are represented.
Two more layouts
From this default widgets view, you can swipe right to left to switch to a photos view, and swipe again for a clock face view.
Swiping up or down the photos view will switch between smart albums – by default, these include categories like Nature and People. To add a specific album to the stack, long-press anywhere on screen and tap + to choose one. This will now appear in rotation with the others.
Swiping up or down on the clock face view moves through a selection of nicely designed faces, similar to those found on Apple Watch. These can’t be customized with widgets or complications, but a long-press followed by a tap on the white circle will allow you to choose a custom accent color for the face.
Live Activities and more
There’s one more view to find, too, although swiping won’t get you there. If you have a Live Activity running, you’ll see a … button appear at the top. Tapping it will launch a full-screen view for monitoring the Live Activity. These activities range from timers to flight tracking to audio playback.
StandBy also grants large notification previews and access to full-screen Siri if you need it.
Finally, iPhones with always-on displays are treated to one more thing. At night, the StandBy interface will automatically dim to a pale red to protect your eyes against glare and blue light. Sleep tight!