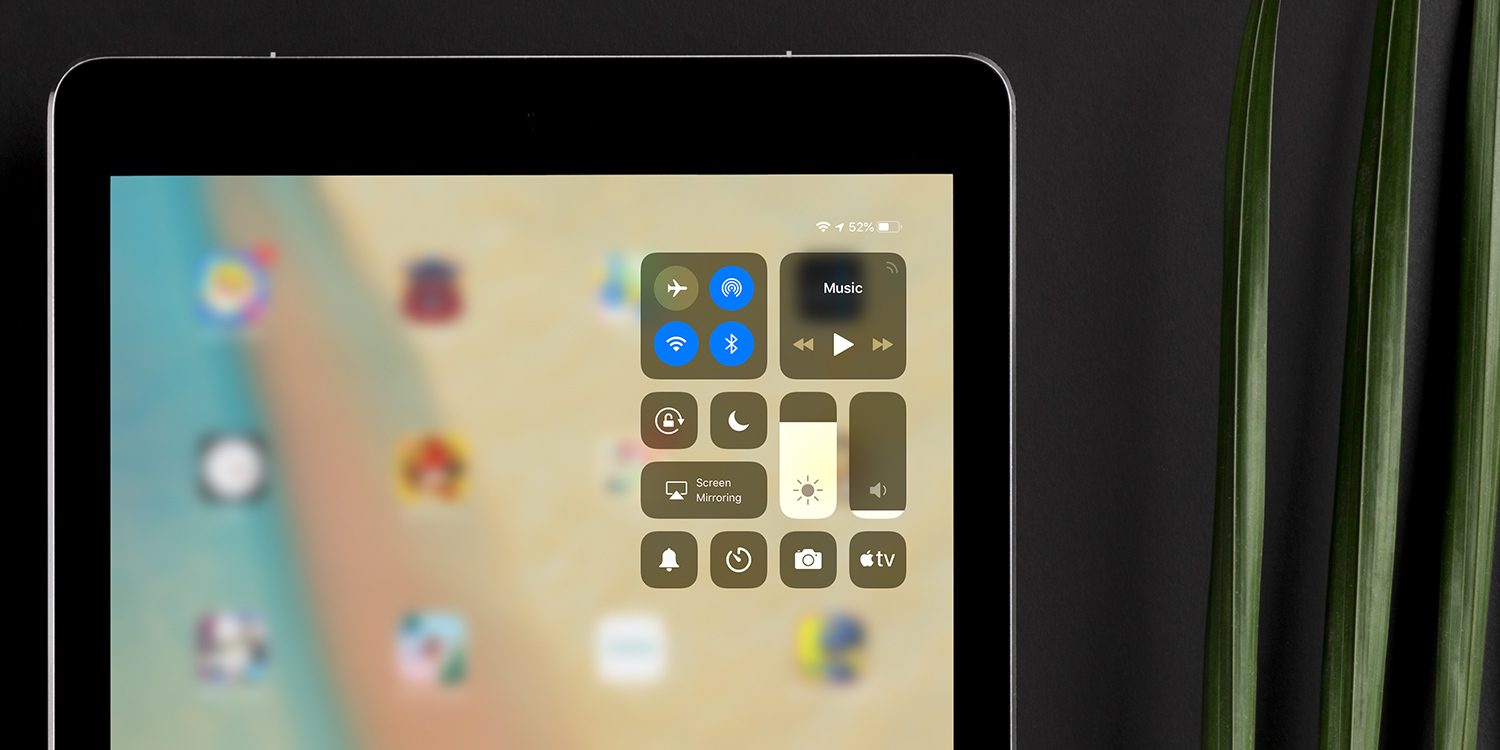Control Center is a suite of useful shortcuts and buttons. It’s a quick way to access various apps, features, and settings that are often hidden away.
To open Control Center, swipe down from the top right corner of the screen.
You can open Control Center as an overlay no matter what else you’re doing on your device. It will work from any app, from the Home screen, and even on the Lock screen.
Some apps that use full-screen content (like a game or a video player) will block the first swipe in case it interferes with the app. However, if this happens you can simply swipe a second time to override this and launch Control Center anyway.
Quick shortcuts
There are quite a few buttons to get your head around in Control Center. There are toggles to quickly enable or disable Wi-Fi, Bluetooth, and cellular data. There’s a mini music player offering play, pause and skip controls for audio. Towards the bottom you’ll see quick shortcuts to popular iOS apps like Clock and Camera.
Perhaps most importantly, two tall sliders represent the display brightness and device volume. You can swipe up or down on either of these sliders to change the values.
We’ll explain some of the more complex Control Center features in later tips.
Portrait lock
If you prefer to keep the screen in portrait orientation, then you can lock it within Control Center so it doesn’t accidentally rotate when placed on a table or when you’re lying down.
Swipe down from the top-right of the screen to open Control Center and tap the Padlock icon.
This keeps the screen in portrait orientation and a small padlock symbol appears next to the battery symbol. To unlock it, return to Control Center and press the button again.
Lights on
It’s also possible to use the LED light on the back of the device as a flashlight, if your iPad has one. Simply tap the flashlight icon in Control Center to turn the LED on to help find your way in the dark. Return to Control Center to turn it off again.
Additional options
It’s also possible to bring up even more options by pressing and holding on a Control Centre button. For example, long-pressing the Wi-Fi or Bluetooth buttons gives you quick access to lists of items you’d usually have to delve into the Settings app to find. It’s worth trying this long-press trick for yourself as there are lots of hidden settings to be found!
When you’re done, you can close Control Centre by simply swiping it away again.