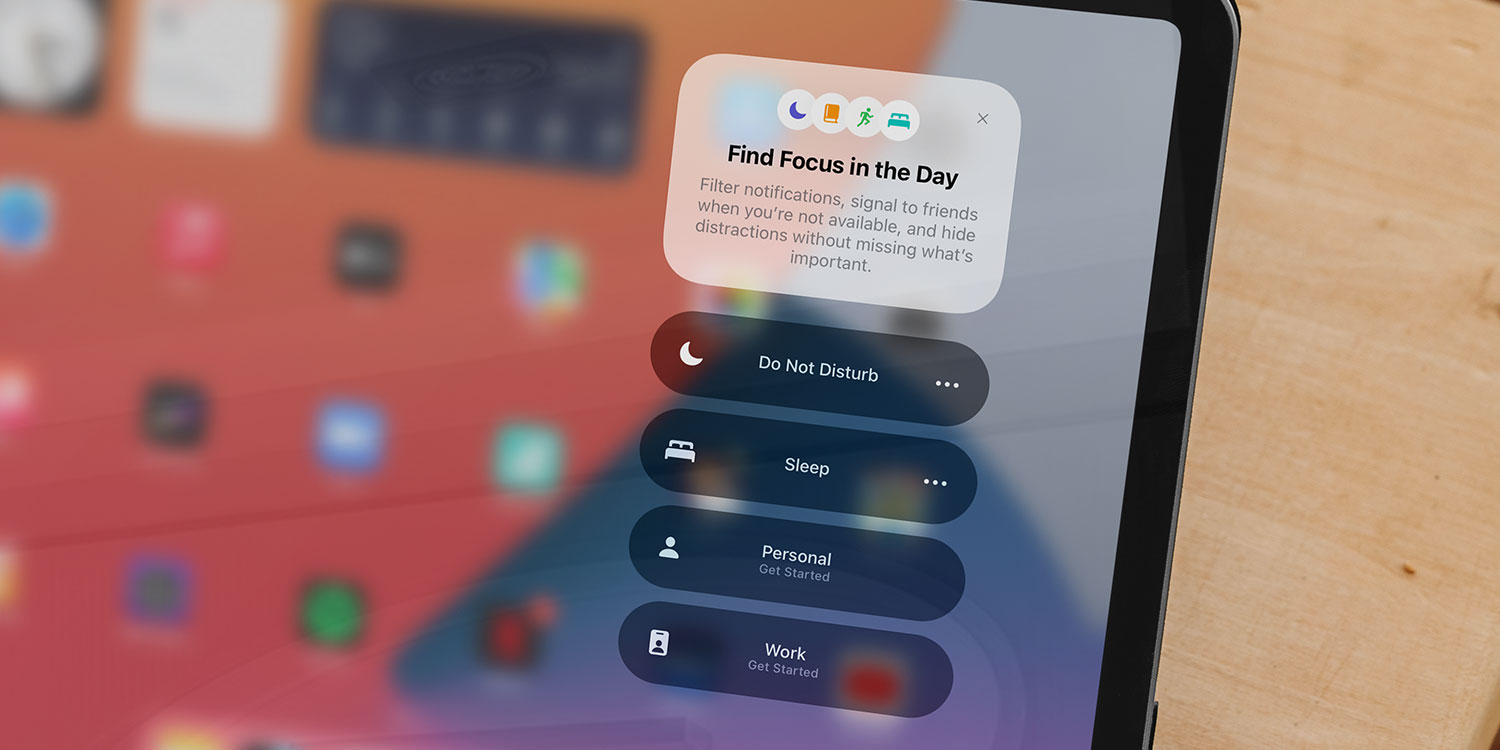Focus mode is a way to minimize the disruption caused by persistent notifications whilst still keeping you informed and contactable where necessary. When active, focus modes will only allow alerts from the people and apps you choose, silencing the rest. Note that you’ll still receive these alerts, but they won’t make a sound or register on your Lock Screen until you disable the focus mode. It’s great for when you need a bit of peace and quiet to concentrate on something.
Do Not Disturb mode, which used to be its own setting, lives on as part of the Focus system. Toggle it from Control Center or Settings > Focus.
Activating a focus
To enable a focus mode, open Control Center and tap the circular button on the Focus panel to activate your most recently-used focus. When you’re ready to receive notifications as normal again, repeat this to toggle this mode back off.
Alternatively, tap the Focus panel itself to open up a list of all your focus modes and tap to select one. You can also press the … button next to any particular focus to set a condition for when you’d like the mode to automatically switch off. Choose For 1 hour, Until this evening, or Until I leave this location.
While a focus mode is active, its icon is shown in the status bar next to the time.
Getting started
To start setting up a Focus on your device, navigate to Settings > Focus. You’ll see separate focus options for various premade focus modes, each of which apply predefined filters to your notifications.
Create a new focus and choose Custom. After naming your focus and choosing an icon to represent it, press Customize Focus to be given some more options.
Silence notifications
Here, you can choose the people and apps that you’d like to receive notifications from while this focus mode is active. You can do this one of two ways: use Silence Notifications From to pick a list of people you don’t want to hear from, allowing other contacts through; or Allow Notifications From to create a list of important people who can contact you while everyone else is blocked.
You can make the same choices when it comes to app selection – essentially a blacklist or a whitelist, depending on which is more useful to you.
Customize screens
You can also tie a specific Lock Screen and Home Screen(s) to each focus mode. This is a really powerful feature if used creatively!
You might want to set a Lock Screen with productivity widgets during work hours, or a Home Screen with easy access to the apps needed for the kids’ bedtime. Of course, you can switch up your wallpapers too depending on what you’re up to.
Choose from any Lock Screens or Home Screen(s) you’ve already made, or tap Create a New Lock Screen to make one specifically for this purpose. Unfortunately you can’t create a new Home Screen from this customization page, so if you have a certain layout in mind it’s best to rearrange your apps before creating a new focus. That way you’ll have something to choose ready and waiting.
If you use an Apple Watch, you can also set a custom Watch face to come on for a specific focus mode.
Focus schedules
You can program your schedules to turn on automatically based on certain criteria: time, location, and app use. For example, you might want to cut out social media apps after 9pm, switch to your work focus at the office, or silence alerts for distraction-free listening whenever you open the Podcasts app.
You can also toggle on something called Smart Activation, which uses various data to make a guess at when you might need certain focus modes. This pulls from your significant locations, time of day, app usage, etc. to figure out your habits – much like the Siri Suggestions found across iOS.
Focus filters
Third-party app developers are able to make their apps respond to your focus mode choices. Not every app will utilize this feature, but in theory it means that apps you use regularly can filter distracting content when you have a certain focus enabled. This nuanced approach should help you avoid blocking certain apps completely when you need to focus, instead limiting their content.
This focus filters section also allows you to adjust system-wide settings, like Dark Mode and Low Power Mode.
Focus status
There’s another setting in the Focus section of the Settings. Focus Status allows you to share the fact you have notifications silences with your apps. That means, for example, that if you get a message while in a deep productivity state and have alerts turned off, the person will be notified that you’re not being rude, you’re just busy.
Different apps will respond to this data in different ways, but each will need to ask your permission before accessing your focus status you can choose on a case-by-case basis even after enabling the setting.
You should also enable Share Across Devices if you want your focus modes to persist across all devices signed into your Apple ID.