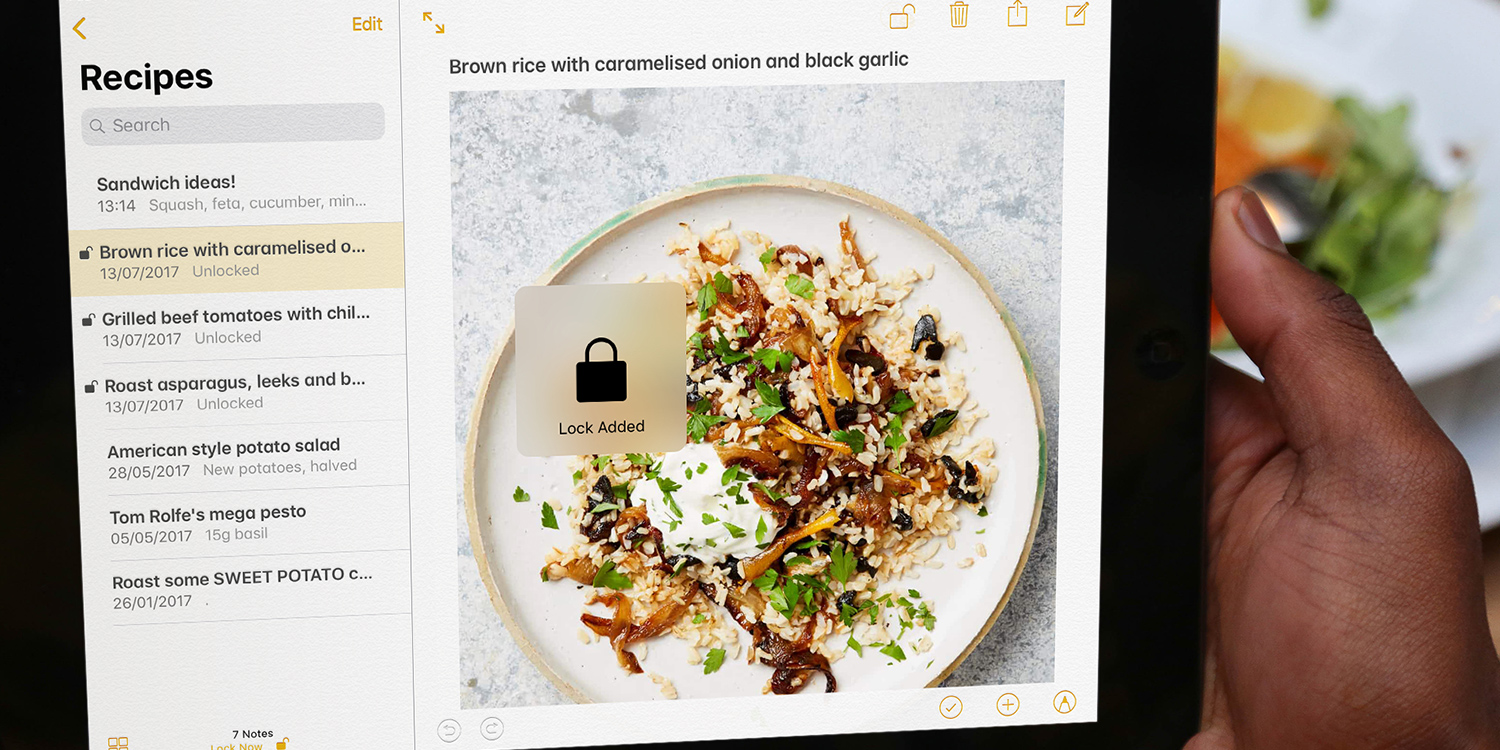There’s a lot more you can do with Notes besides the basics. Here are some of the most useful features you’ll need.
Smart Folders
Open the Notes app and tap Folders to see a list of all your folders. From here you can press the New Folder icon in the bottom left to create a new one. Choose a name and press Make Into Smart Folder.
You’ll now get the chance to filter your note by all kinds of filters, including tags; when it was created or edited; whether it’s shared with or mentions someone specific; whether or not it includes attachments, scans, or checklists; and more.
Pin your notes
It’s possible to pin important notes to the top of folders, so they’re always accessible even when you add subsequent notes.
To pin a note, long press on it and tap Pin Note. Alternatively, open the actions menu within the note itself and select Pin. The same processes will enable you to unpin a pinned note.
Collaboration
When you share a post in the Notes app, you’ll see a set of collaboration settings to choose exactly what gets shared, and how it can be interacted with.
At the top of the Share menu, first you’ll need to choose between Collaborate and Send Copy. The first creates a shared note that will update and sync with anyone you share it with, while the second creates a copy you can send like a static document, so the other person can change it without affecting your copy.
If you choose Collaborate, you’ll notice a permissions summary. By default, it says Only people you invite can edit, but you can change that by tapping it and changing the permissions. Then simply share the note as usual via the Share menu and those settings will be applied!