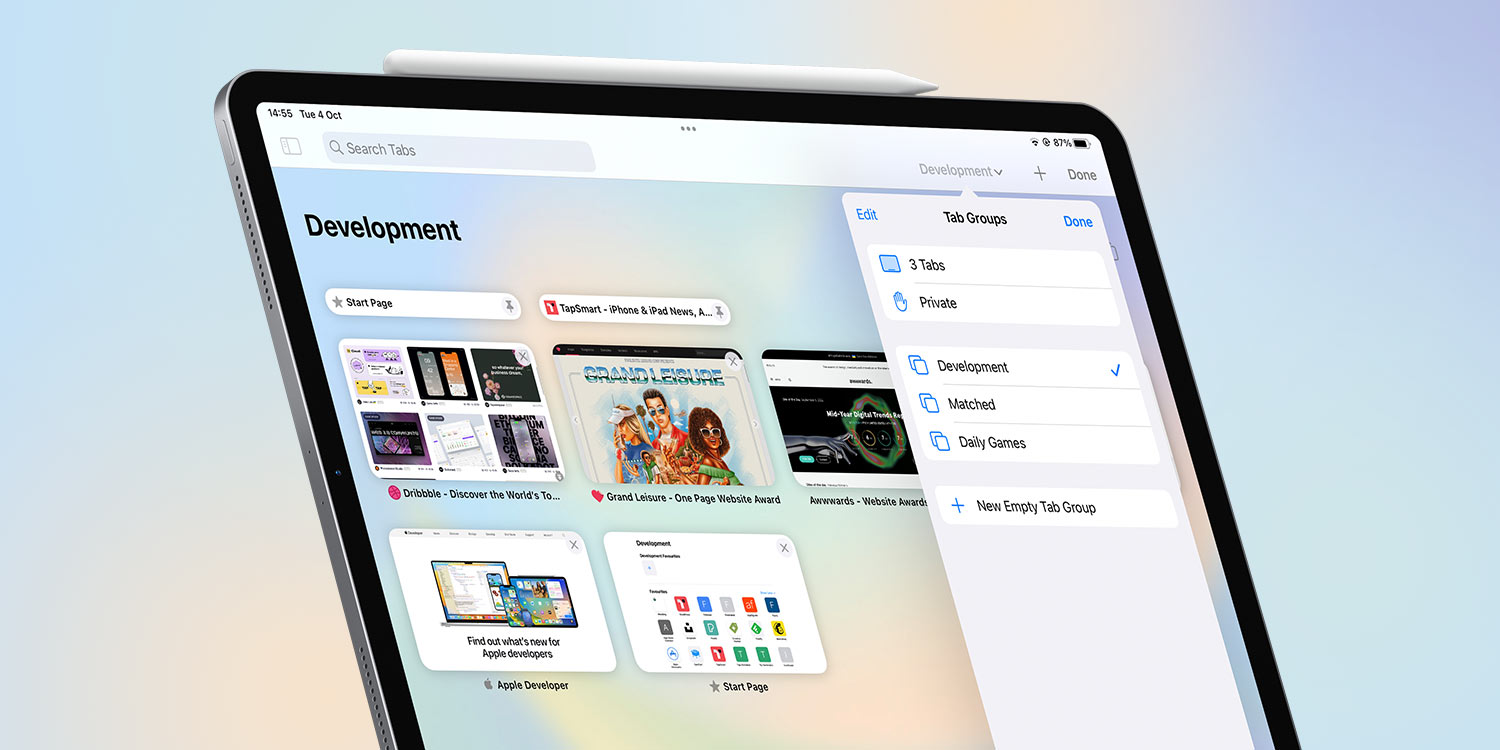Safari’s controversial design changes in iPadOS 15 are the thing of the past. With iPadOS 16, Apple is going for a more straightforward approach. No big visual updates, but some new features to boost collaboration, convenience, and security.
Tab Groups
Tab groups were a great addition to Safari last year, allowing users to define collections of tabs for different uses. Great if you like to keep your home and work browsing separate, or if you’re the sort of person who tends to open dozens of websites researching a project and needs a way to organize them.
Reminder: to create a tab group, first press the tabs button in the top right of Safari to see all your open tabs. In the top right of the screen, you’ll either see the number of tabs currently open, or the name of the tab group if you have some set up already. Tap this and hit New Empty Tab Group. Come back to this menu any time you want to switch to another group.
Tab groups have been improved in a number of ways with iPadOS 16. You can now set distinct pinned tabs for each group, meaning you can keep important tabs to the top of each group view for easy access. Every group now has a dedicated start page, too – along with its own set of favorites and (if you like) a custom background.
But perhaps the biggest change here is the addition of shared tab groups. That means if you’re collaborating on something with others, you can all contribute links to a set group of websites. To share a tab group, tap the share icon in the top right, choose who you’d like to join the party and invite them via Messages. Alternatively, long-press a group’s name from the Tab Groups section and choose Share from the pop-up menu. Changes made by one person will update instantly on all other devices.
Extensions
This is a small change, but a welcome one. In iPadOS 16, Safari extensions you install on one Apple device will sync to your others automatically. That means if you’re installing a password manager, ad blocker, or any other kind of extension, you only have to do it once.
You can see all your extensions, including those on other devices that haven’t synced yet, from Settings > Safari > Extensions. If you don’t like this functionality, simple toggle off Share Across Devices from this menu.
Passkeys
Apple’s password-less future comes a step closer with the addition of Passkeys to Safari. These will allow you to log into compatible websites with Face ID or Touch ID, without ever creating or remembering a traditional password. That means your details can’t be leaked or stolen, and no more “I forgot my password” shenanigans!
You can read more about Passkeys and how they work right here.
Adoption for Passkeys won’t happen overnight, and in the meantime Apple has improved iCloud Keychain. Now, if you ask Safari to auto-generate a strong password, you can tweak a few settings to ensure the password meets the website’s security requirements. You can even request one that’s easy to type.