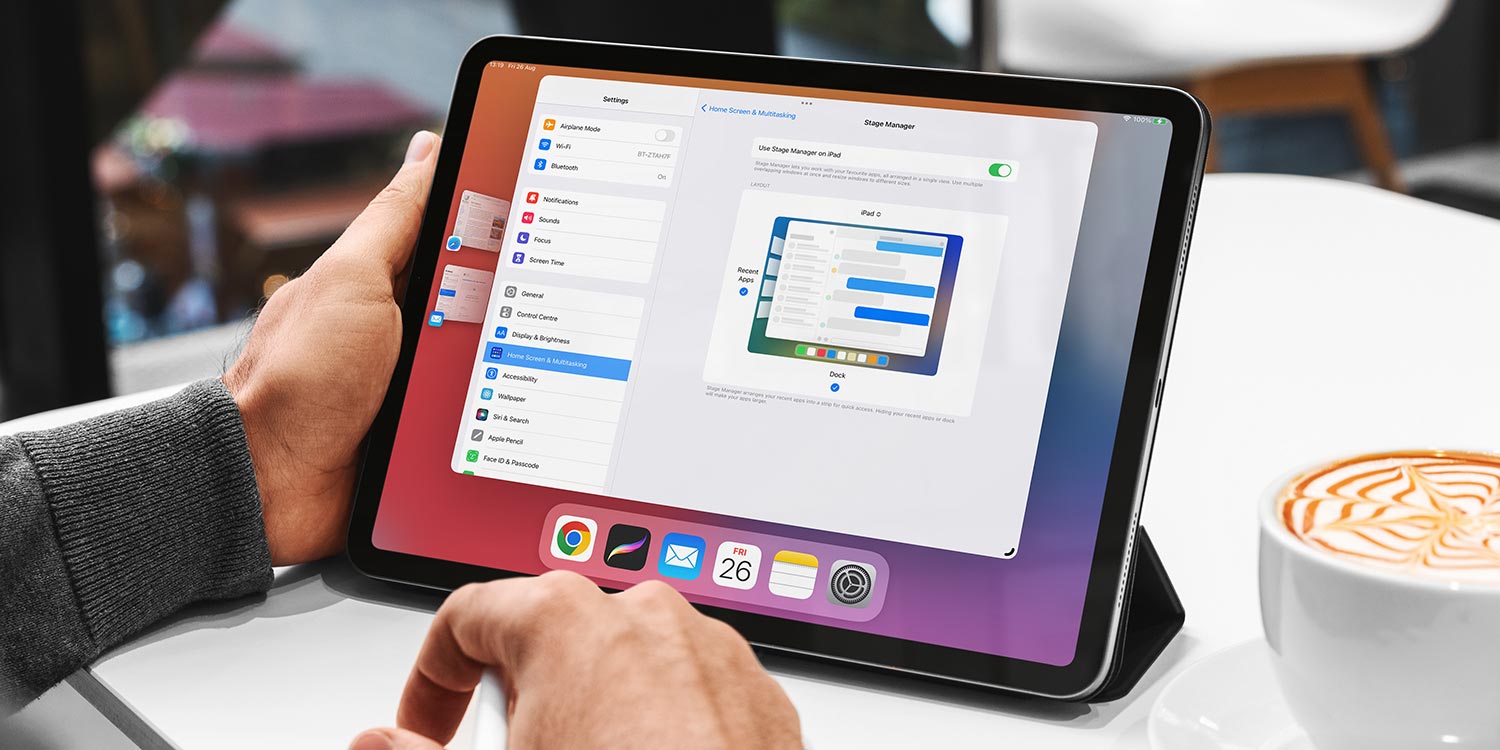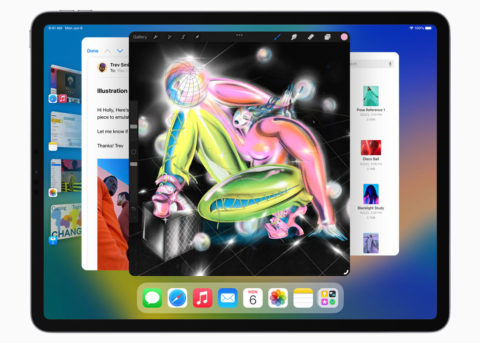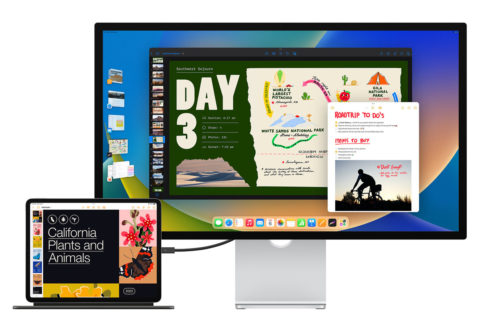With iPadOS 16, Apple introduced some powerful new productivity features for iPad – though some of them are limited only to the most powerful models. Here’s everything you need to know about Stage Manager and external display support.
Stage Manager
Note: when first announced, Stage Manager was exclusive to M1 iPads only. At the time of writing, that’s the 2021 iPad Pro and 2022 iPad Air. After a backlash, Apple expanded support to include the 2018 and 2020 iPad Pro as well. However, you’ll still need an M1 iPad to use Stage Manager with an external display.
This is the flagship feature of iPadOS 16, a new type of multitasking that brings the tablet experience closer to that of the Mac. You’ll finally get to run apps in resizeable windows, with multiple windows displayed at once and a handy menu of recent apps to one size for speedy switching.
The concept here is that you have an app – or a set of apps – that sit “center stage” with your others visible “off stage” to one side. At any point, you can quickly navigate between them while always keeping what you’re working on in focus at the front.
First, you’ll need to enable Stage Manager from the Settings app. Head to Home Screen & Multitasking and switch on Use Stage Manager on iPad. Then, you’ll get a Stage Manager toggle in Control Center you can activate any time you want to multitask in this way. Once toggled, simply open an app and the Stage Manager layout will materialize.
To open more windows, drag another app on stage from the side view to the left – you can have up to four running at once. You can resize an app by pressing and dragging the bottom right corner of its window, and reposition it by dragging from the three dots at the top. Pretty similar to how things work on a Mac, but not identical. Continue to resize and rearrange the windows until you’re happy with the layout.
You can then bring another app or app set on stage, and come back to this layout later. iPadOS will remember how you have each set configured, so you can work out the most productive combinations and stick with them.
If you ever want to take a particular app full screen for a bit, tap the three dots at the top of its window and press Maximize. You can also select Split View or Slide Over from this menu to load up the old style of iPad multitasking.
You can even run iPhone-only apps in Stage Manager, and they’ll be locked to the size and shape of an iPhone display. It’s a neat workaround for multitasking with apps like Instagram which still don’t have an iPad app.
External display support
Compatible with M1 iPads.
The other big change with iPadOS 16 is the addition of full external display support. That means you can plug your iPad into a monitor and use it as a second screen – previously, it would simply mirror whatever is on the iPad. Note that you’ll need to keep your iPad display running for this to work; you can’t only use the second display.
Combining this with Stage Manager makes for some serious multitasking opportunities, and it also allows you to have even more apps available at once for quick access. If you want to move an app to the second display, it can’t just be dragged across – instead, tap the three dots and choose Move to Display. You can, however, use drag and drop to move files and photos between displays.