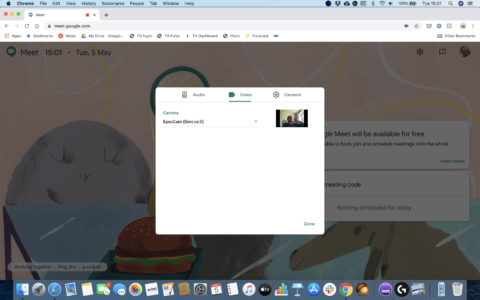Thanks to the wonders of technology, many of us have been able to continue working and interacting face-to-face during the current global lockdown – albeit remotely.
The existence of cheap and effective web conferencing software like Zoom, Google Meet, and Microsoft Teams – together with decent internet coverage and widespread device ownership – means that we can keep meeting up with our workmates, friends, and family.
But the current crisis has exposed a considerable technological flaw: built-in laptop webcams are awful. Even the camera in your new $2,000 MacBook Pro is only a measly 720p.
Thankfully, even an old iPhone stashed in your desk packs a comparatively brilliant camera. Here’s how to turn it into a webcam for use with your computer.
Download EpocCam
There are a bunch of apps that do a similar thing, but EpocCam Webcam for Mac and PC is considered by many to be the best and easiest to use. You can download it free from the App Store, though you’ll probably want to splash $8/£8 on the ad-free Pro version. We’ll discuss why in a moment.
You’ll also need to download Kinoni’s computer software onto your Mac or PC, which you can do here. Mac users can also download the EpocCam Webcam Viewer from the Mac App Store.
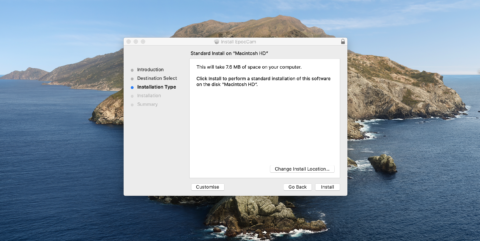
Link your phone and computer
Make sure that both your computer and your iPhone are connected to the same Wi-Fi network. Alternatively, you can connect your iPhone to your computer using a USB cable, if you buy the Pro version.

Prepare and position your iPhone
Now just open the EpocCam app on your iPhone. You’ll be presented with a classic, unadorned camera view. Position or prop your iPhone up so that the camera is facing you in landscape orientation.
Note that while EpocCam is free to download, paying to upgrade to the full Pro version will get you high-definition 1080p video, which is kind of the whole point here. You’ll also gain support for using your iPhone’s mic, focus control, background customization, and more.
That said, even in its free iteration this can be handy for desktop computers with no webcam, or for people who want to stream a more mobile video feed that isn’t attached to their display.
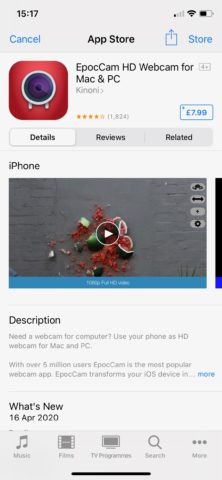
Open your chosen video software
Whether you’re using Zoom, Google Meet, Skype, or any other form of video conferencing software, you now need to switch it to using EpocCam on your iPhone instead of your default webcam. Head into the video settings in your chosen video software, and you should see EpocCam as a selectable input.
Now you’re good to go! Your next video call will use the vastly superior camera on your iPhone to beam your face to friends, family and colleagues.